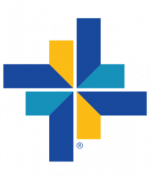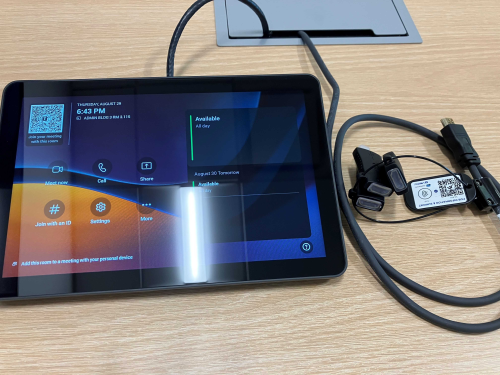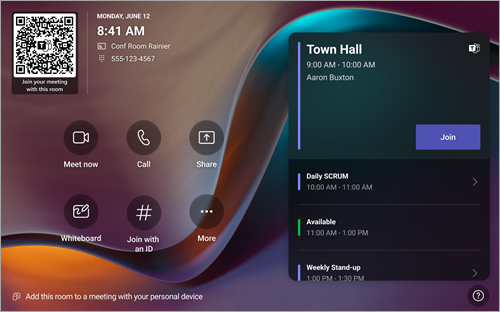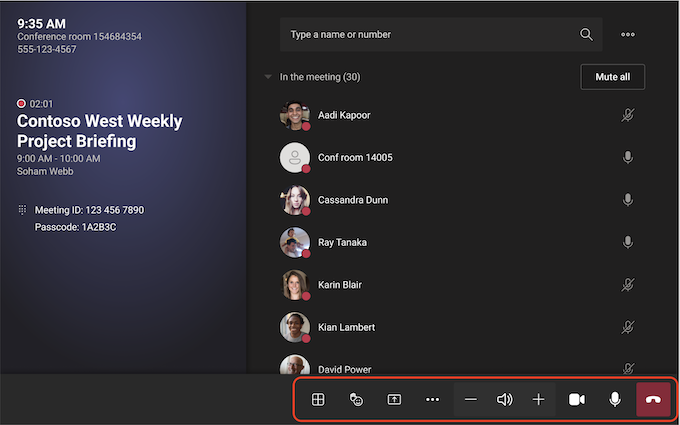Managing the Screen Layout
- Add a Select Layout on the room Console.
- There, you can toggle between different layouts for your room display.
Note: If you have a single display, you can choose between showing just shared content or showing content and a row of people. If you have two displays, one will show content and the other will show people. Selecting Layout will swap which display shows which.
Manage Audio
- Select Mic on the room console to mute or unmute the room mic.
- Select Volume Up or Volume Down to adjust the speaker volume or mute the speaker.
- Mute participants by going to Participants, selecting a name, and then Mute Participant.
Manage Video
- Select Camera on the room console to turn the room camera on and off.
- Choose which video device you want to use or tap Camera Off to stop streaming the room’s video.