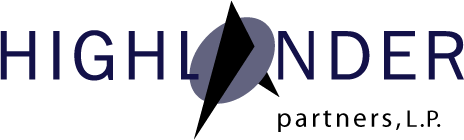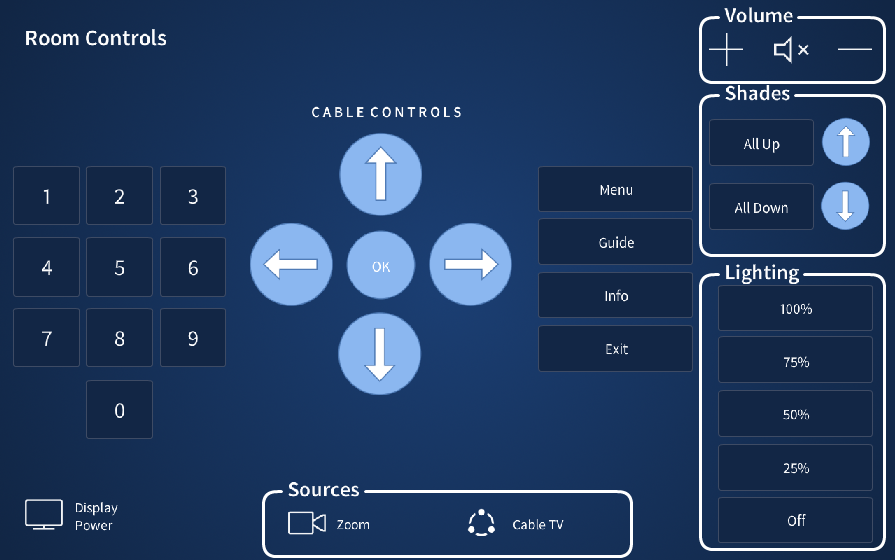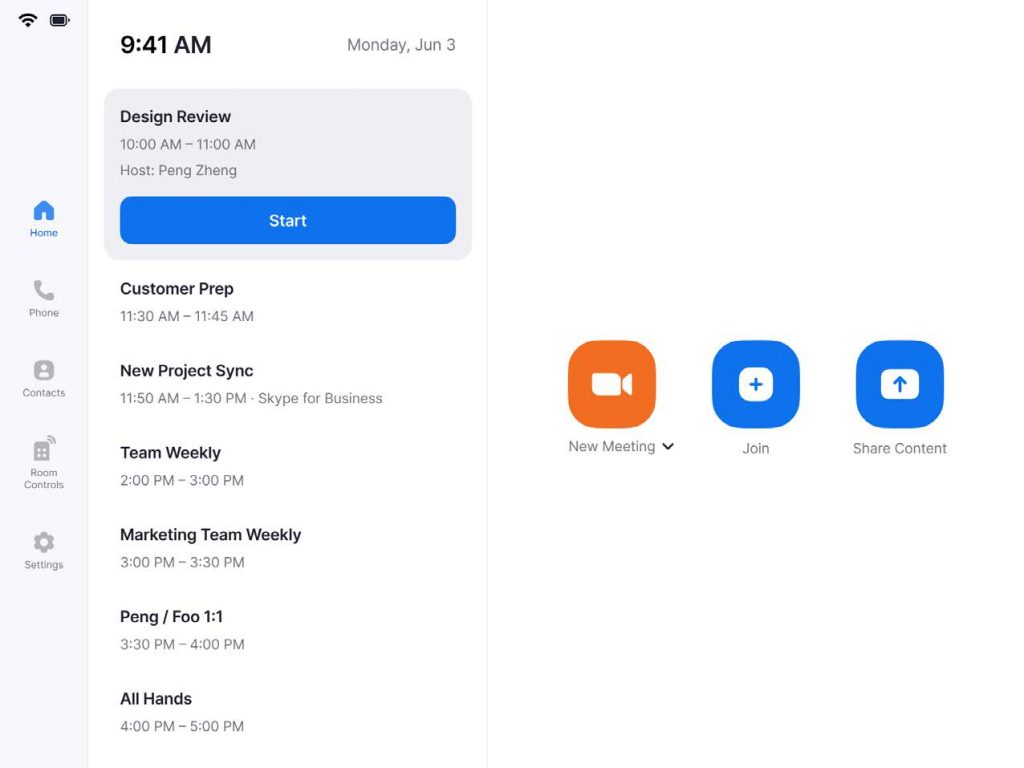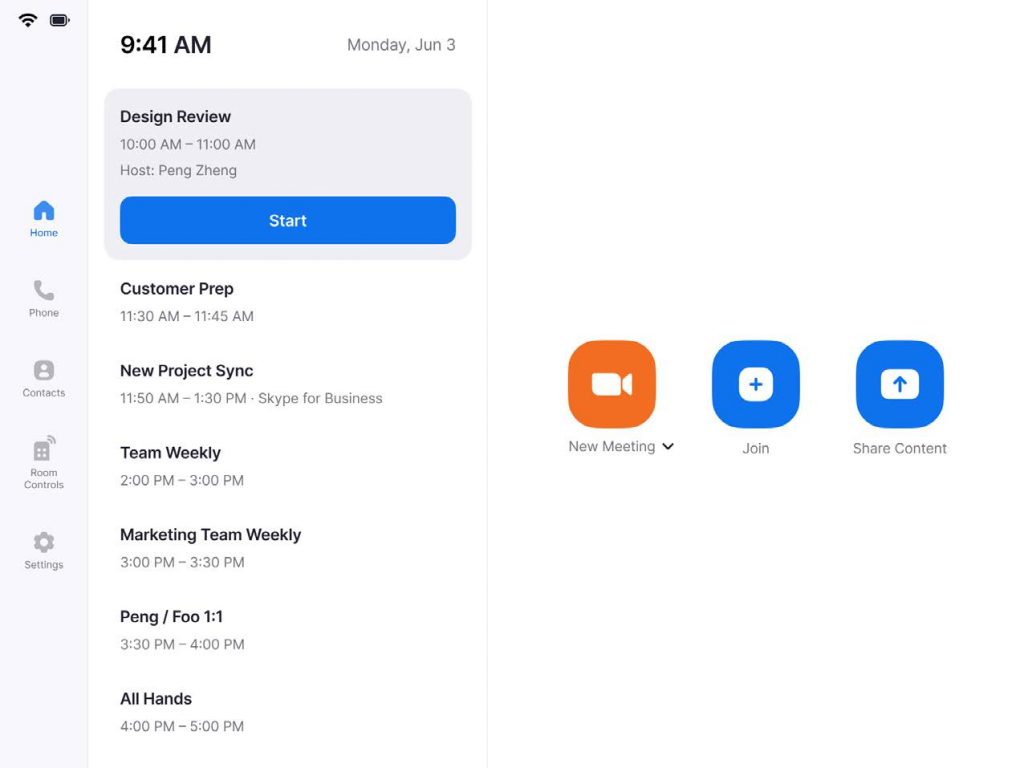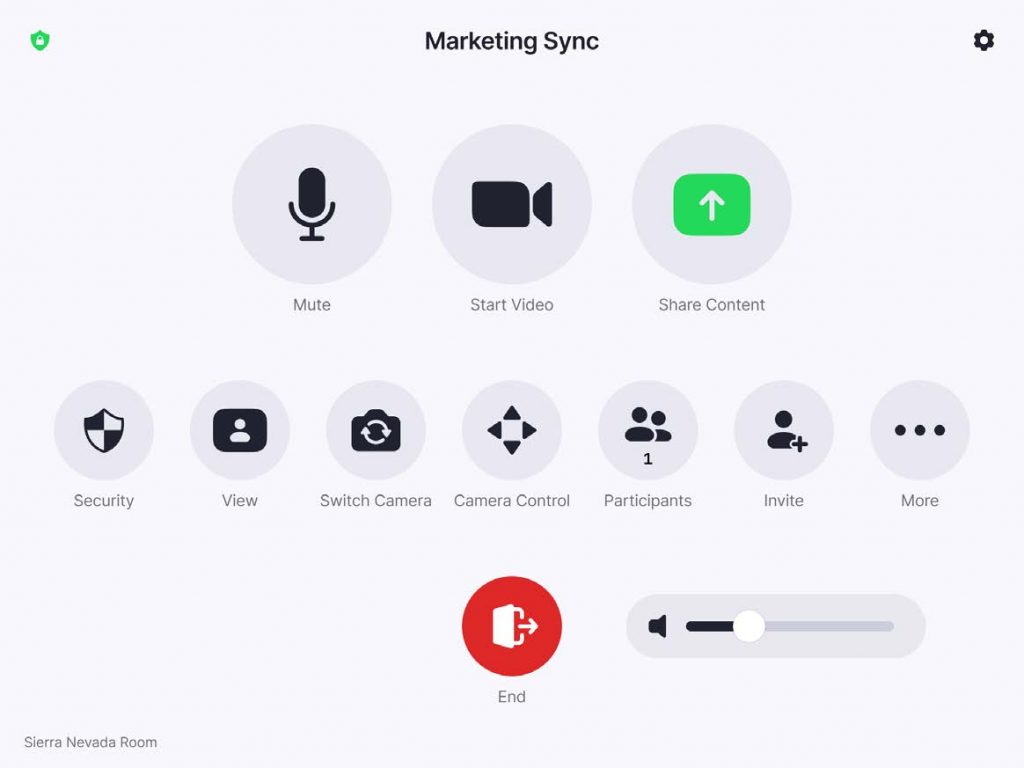Step 1: Share your screen by selecting “Share Content” and choosing the source you wish to share from.
Step 2: Use annotation tools for collaboration during screen sharing.
Step 3: End the sharing session by tapping “Stop Share.”
To manage the room camera effectively, including pan, tilt, zoom (PTZ) adjustments, engaging auto framing for optimal video composition, and selecting from saved preset positions for quick camera angle changes, simply press the “Camera Control” button. This action enables direct access to a comprehensive set of controls designed to enhance video conferencing by allowing users to tailor the camera’s field of view to fit the meeting’s requirements, ensuring all participants are visible and the focal points are adequately highlighted.