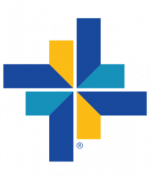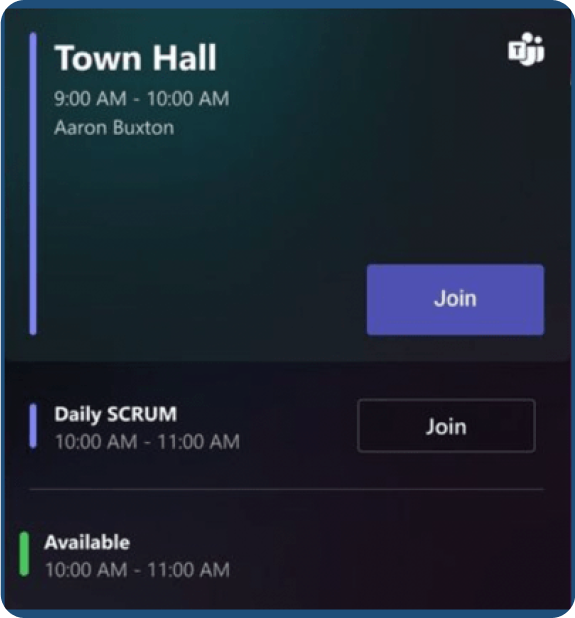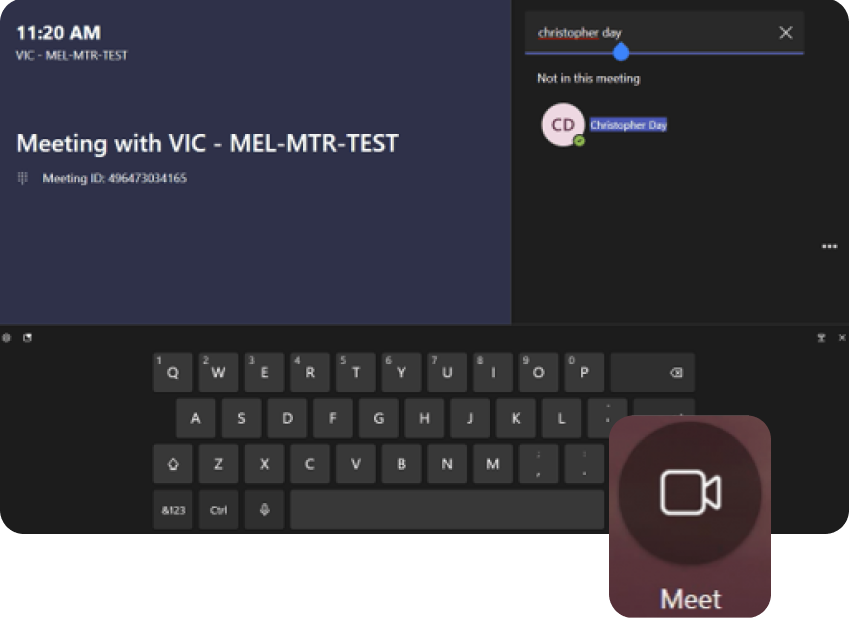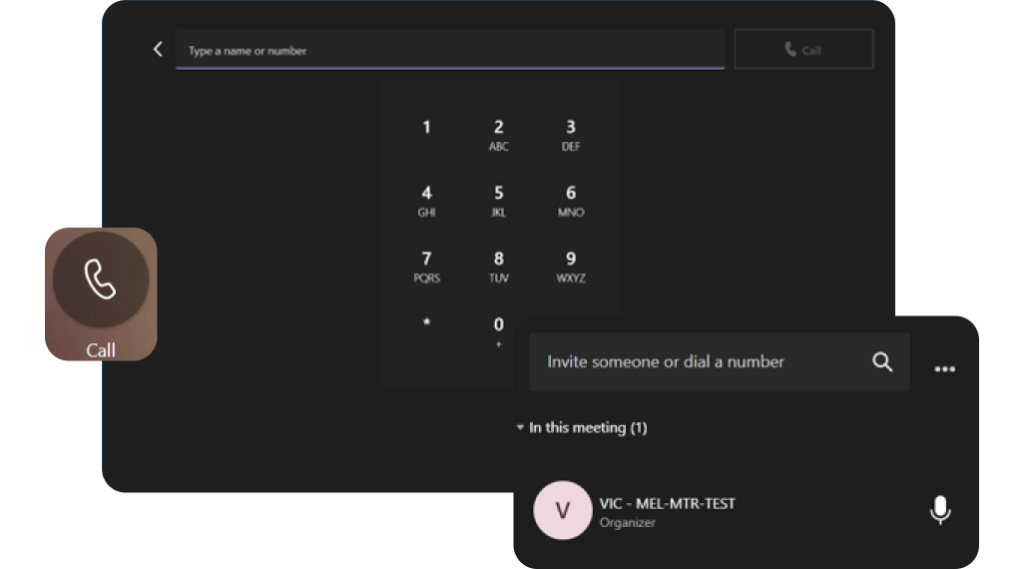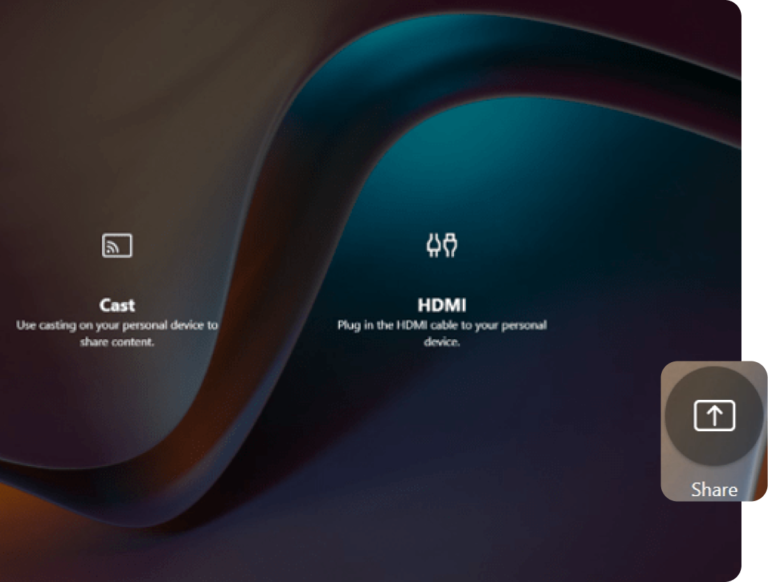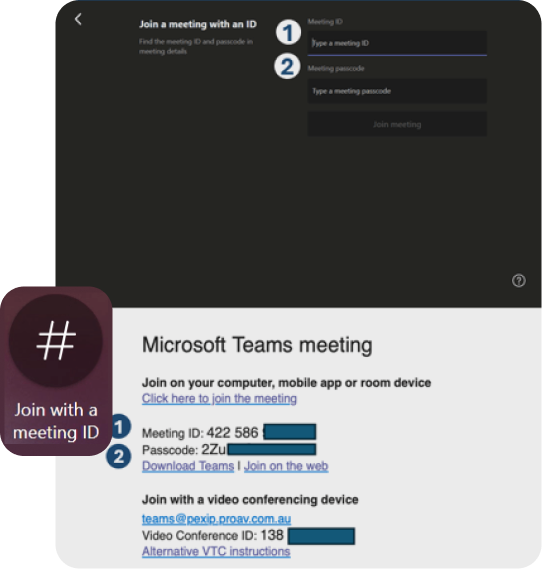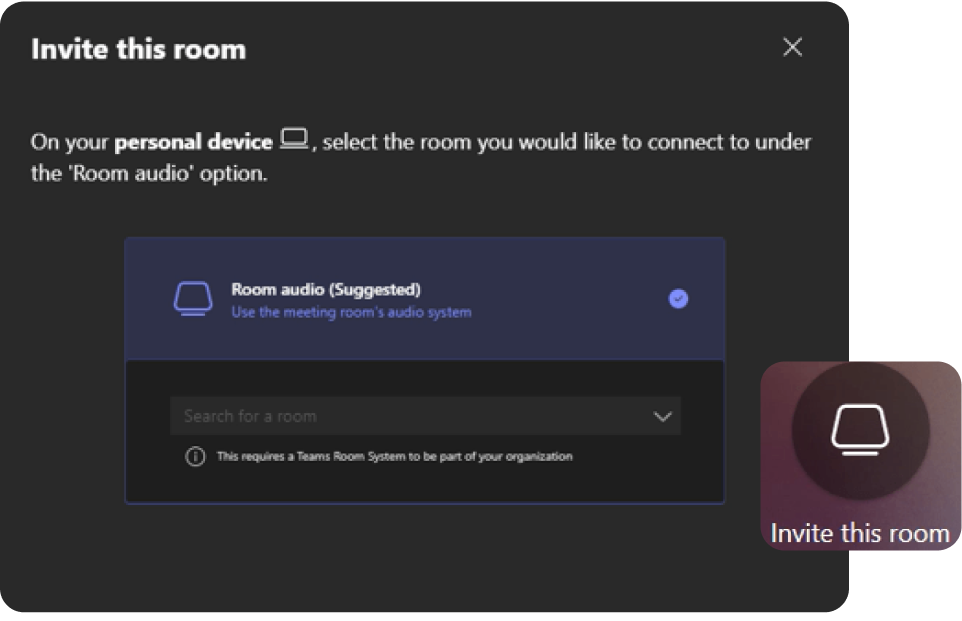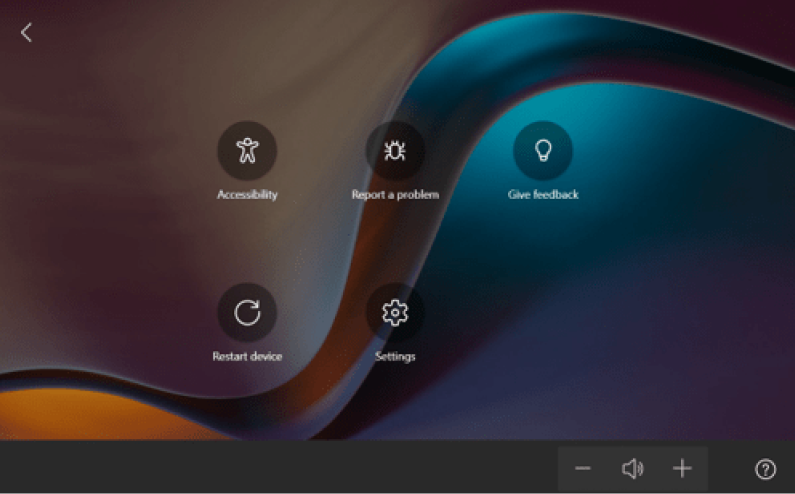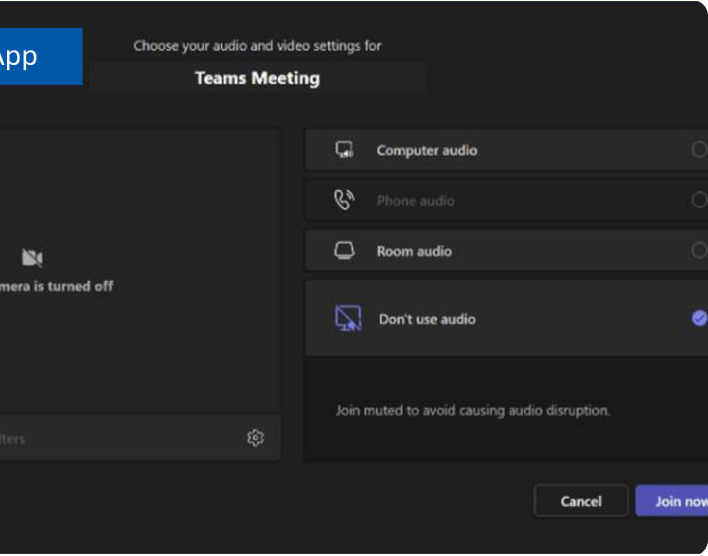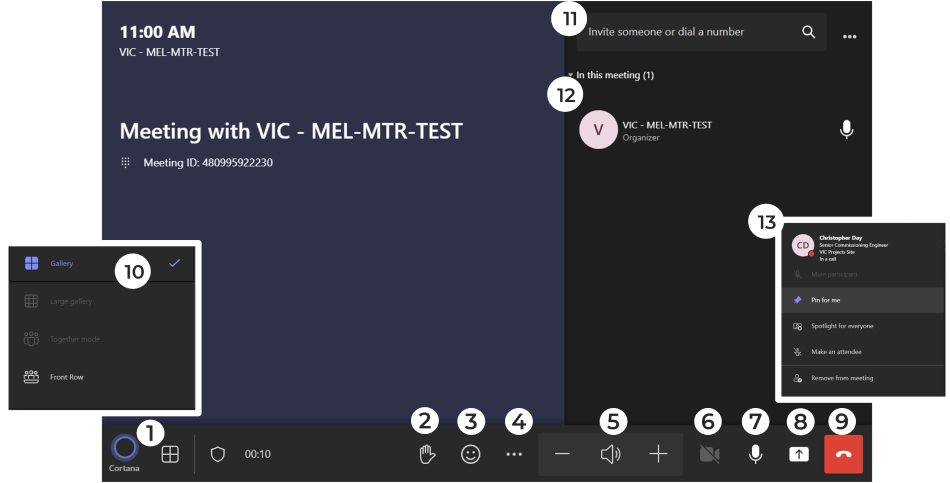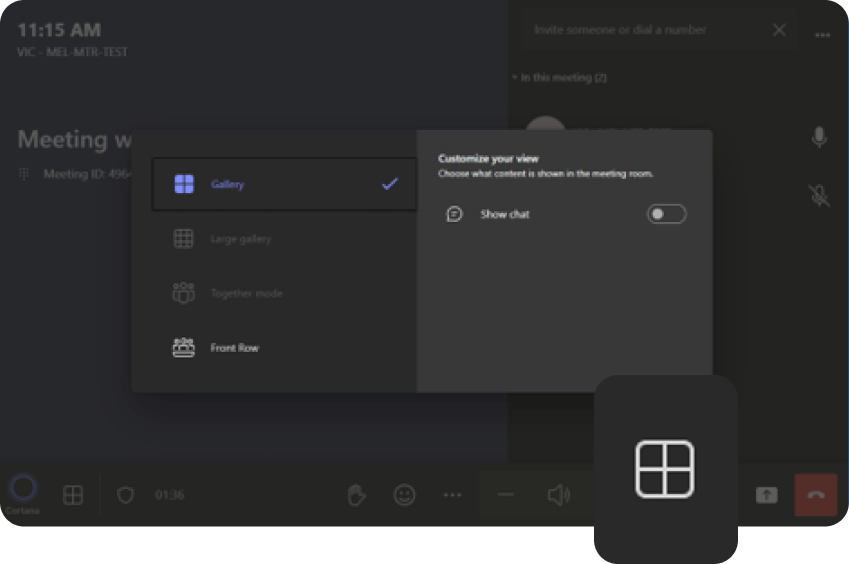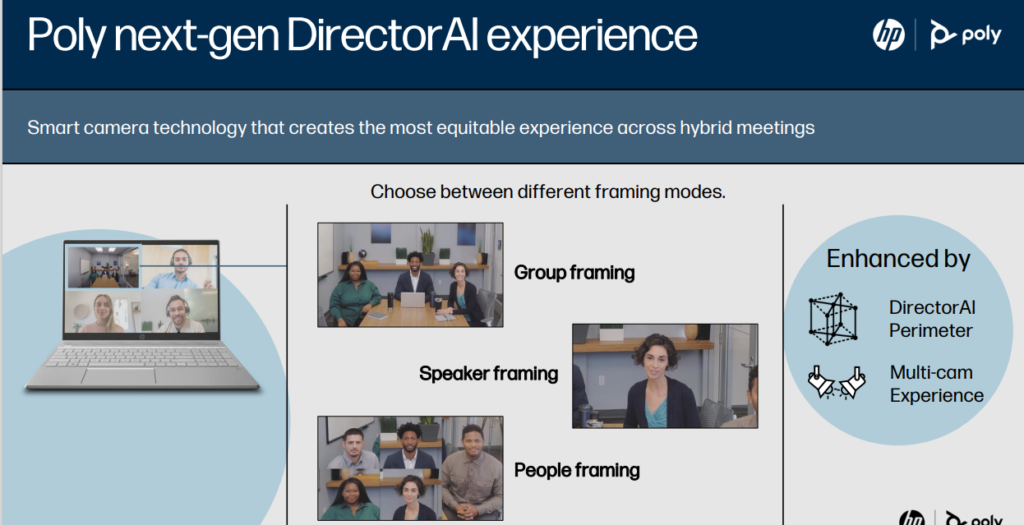When meetings are scheduled for the room, they will be listed on the home screen.
To join your scheduled meeting simply tap the join button.
You can also join the meeting whilst in the room from your laptop or mobile phone if you want to present or access meeting chat.