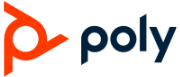1. Go to Place a Call.
2. On the Dialpad screen, move the slider to Audio or Video.
1. Enter a number on the dialpad or select Keyboard to enter letters.
2. Select Call.
Quick Tips – Poly Video Mode
Poly Video Home Screen
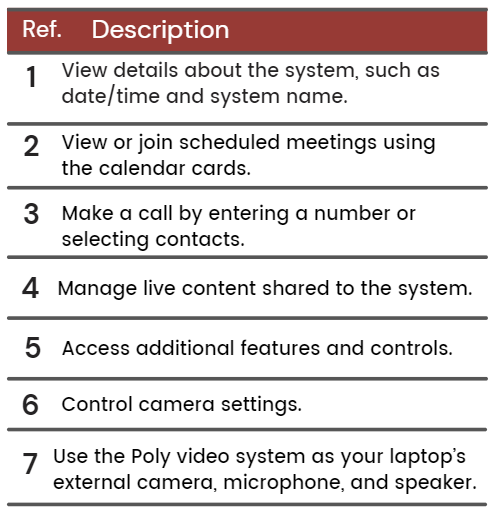
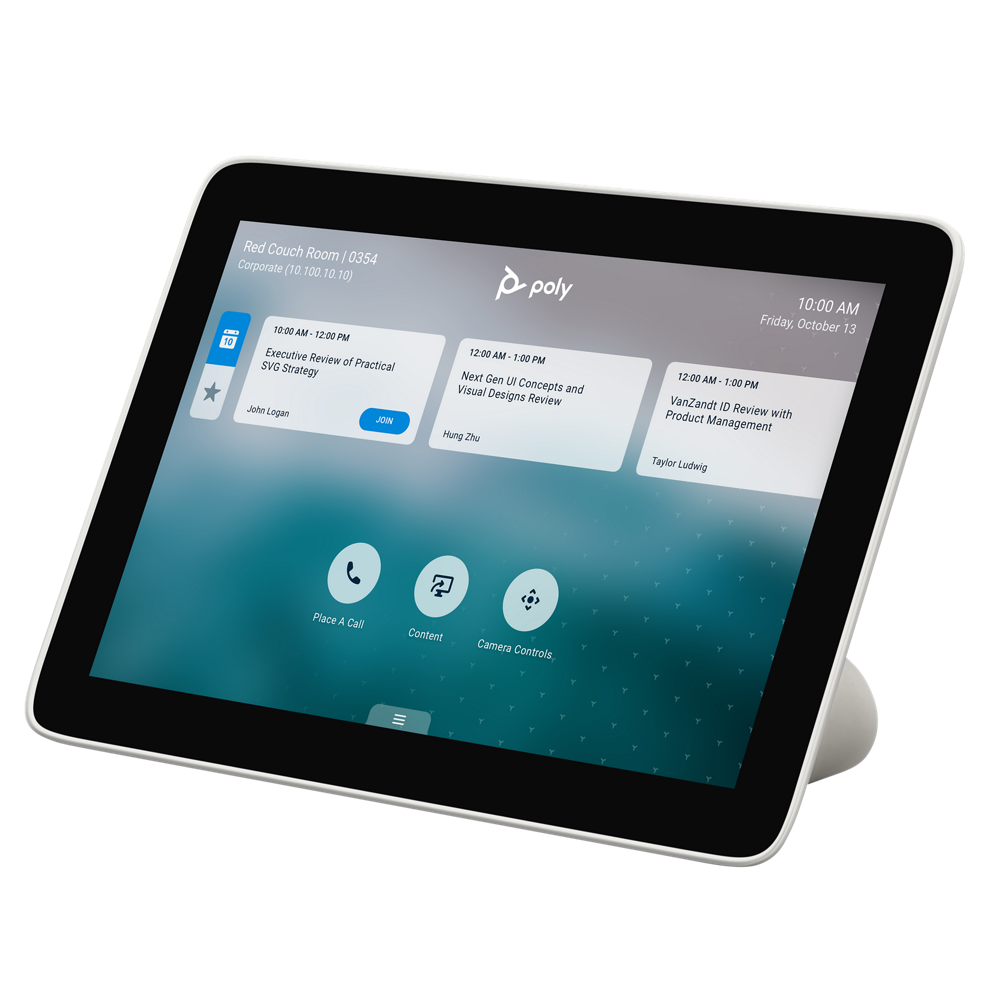
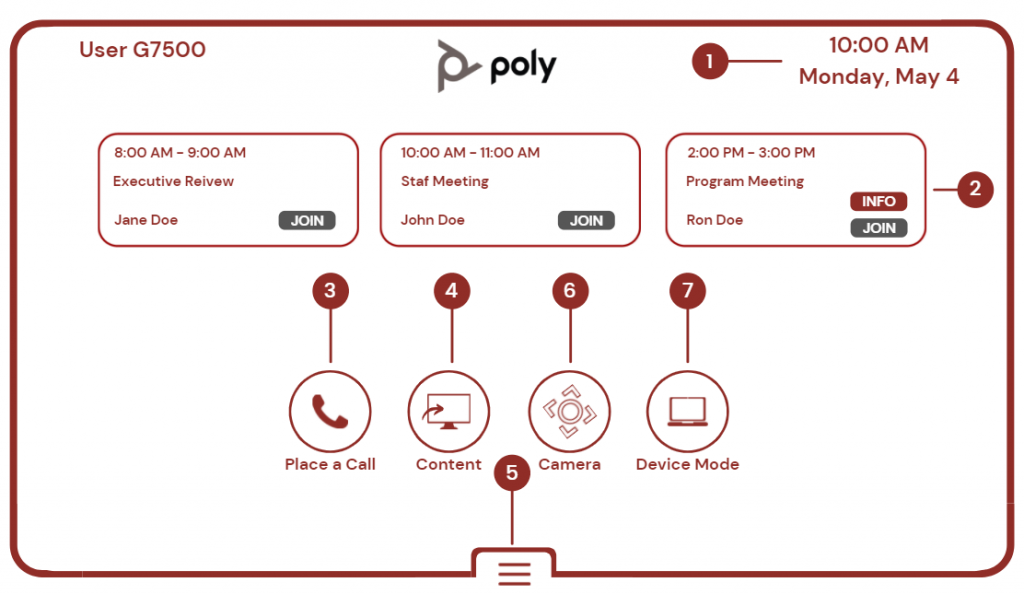
Join a Meeting from the Calendar
Adjust a Camera
Turn camera tracking off to access camera controls.
- Select Camera.
- Optional: Select a camera from the drop-down menu.
- Press + to zoom in or – to zoom out. Press the arrows to tilt up and
down or to pan left to right. - To exit the control screen, select Back.
Turn Camera Tracking On or Off
- Select Camera
- Toggle Camera Tracking on or off.
Minimize Content
- On the Home screen, select Content
- Select Minimize – next to the content you want to minimize.
Maximize Content
- On the Home screen, select Content.
- From the content tray, select the content you want to display on the screen.
Place Call Screen
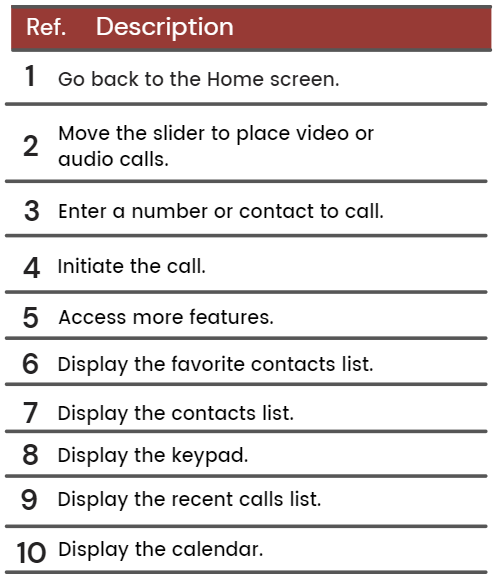
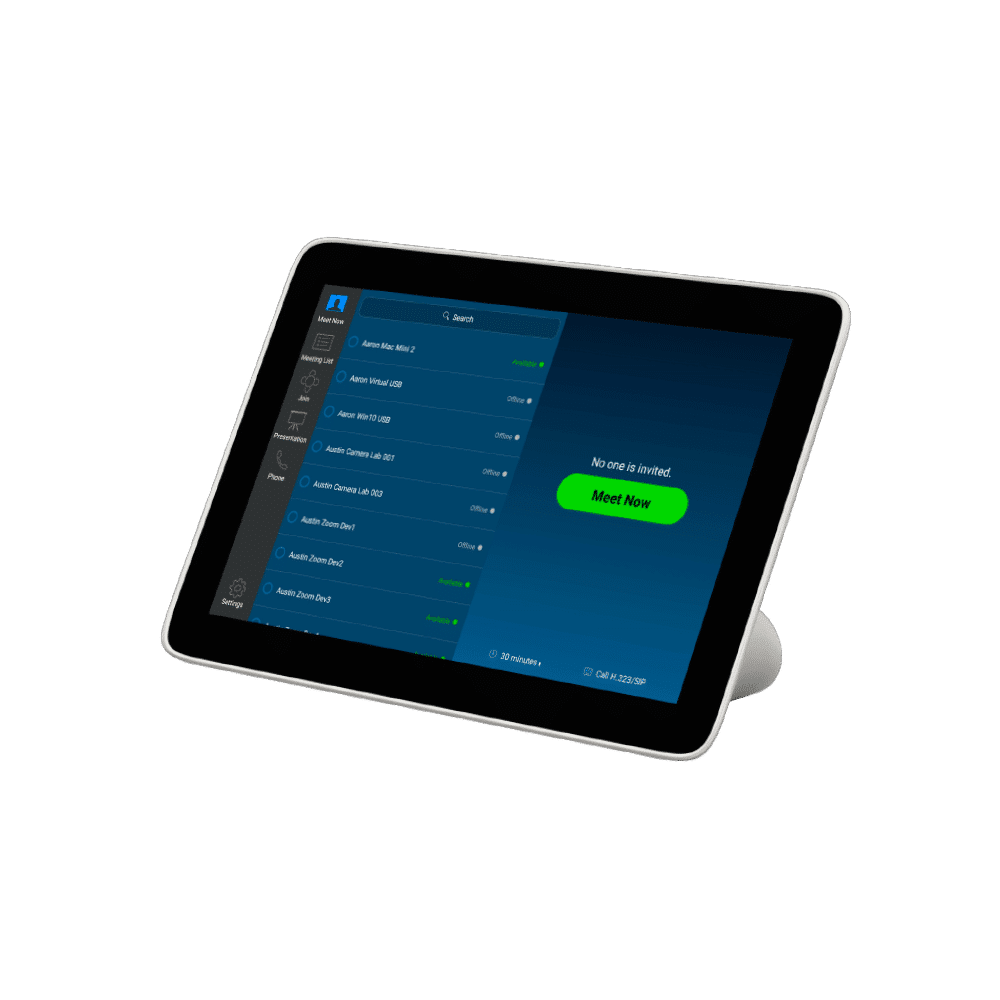
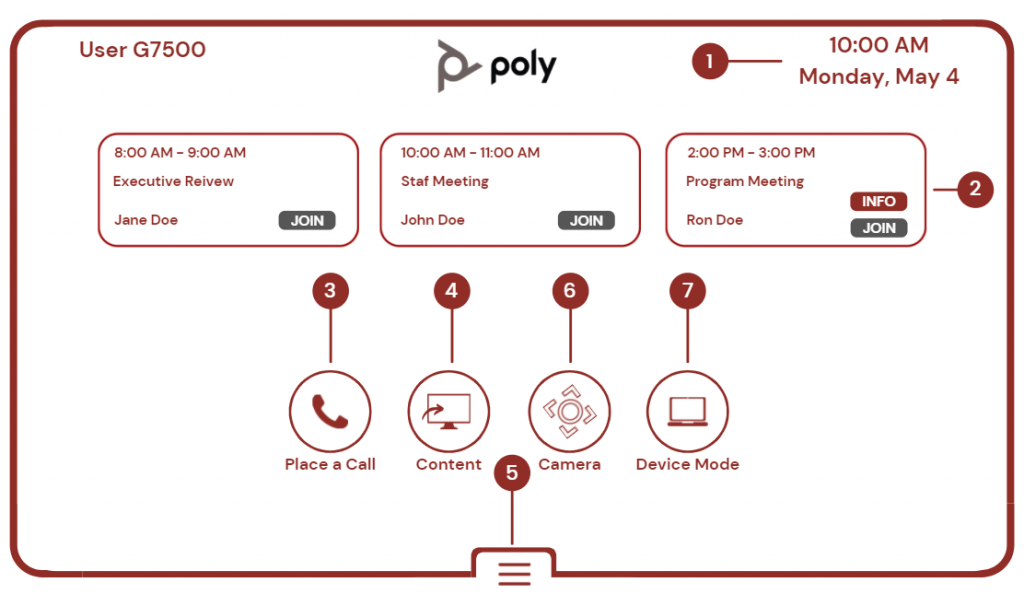
Place a Call
1. Go to Place a Call.
2. On the Dialpad screen, move the slider to Audio or Video.
1. Enter a number on the dialpad or select Keyboard to enter letters.
2. Select Call.
Place a Conference Call
Turn camera tracking off to access camera controls.
- Go to Place a Call and do one of the following:
➢ Enter a number on the dialpad or select Keyboard to enter characters.
➢ Select a contact, favorite, or recent contact. - Select Call.
- After the call connects, place another call. The System connects all participants to the same call.
Change Participant Layout
» In a call, go to Layouts and select:
➢ Equal: All participants are the same size.
➢ Gallery: Participants display at the top of the screen and the speaker displays in the main frame.
➢ Fullscreen: The active speaker displays in fullscreen.
End a Call
» Select Menu > Hang Up.
Device Mode
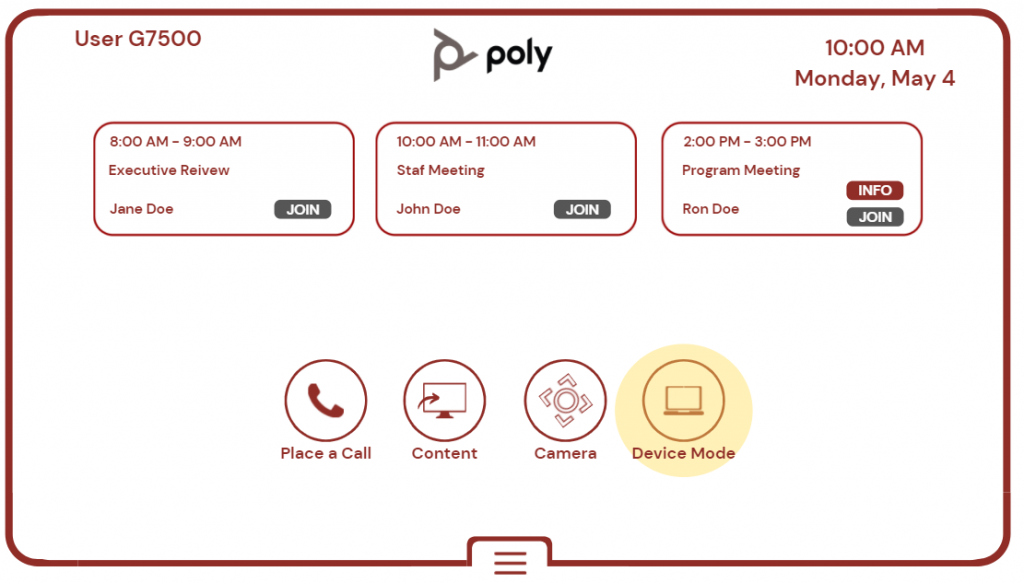
With Poly Device Mode, you can use a Poly video system as your laptop’s external camera, microphone, and speaker.
For example, instead of using your laptop’s camera for Microsoft Teams calls, you can connect the Studio X30 and use its 4K camera that automatically follows the conversation in the room. You also gain a Poly echo-cancelling microphone and speaker technology during calls.
Once you connect the system to your laptop with a USB cable, you can control the video system’s camera and audio features using your laptop’s third-party conferencing application. Remember the following about audio controls:
- You can also mute audio using the buttons on any connected microphones.
- If you mute audio from your app, the video system and microphone LEDs indicate you’re muted (and vice versa)
If needed, you can also mirror your laptop’s screen on the video system’s monitors with an HDMI cable.