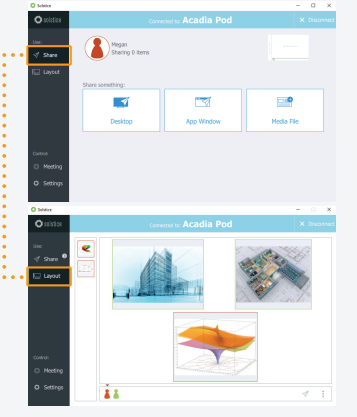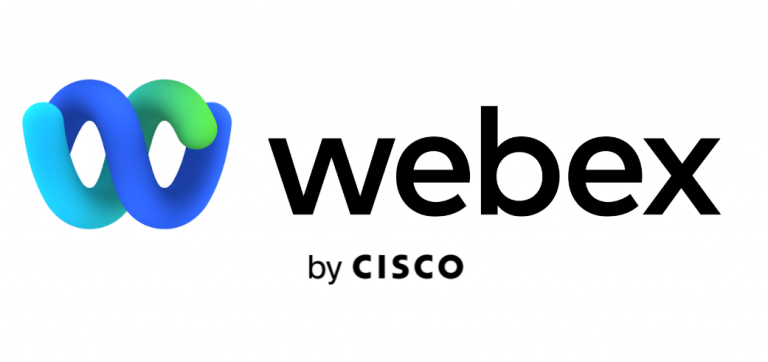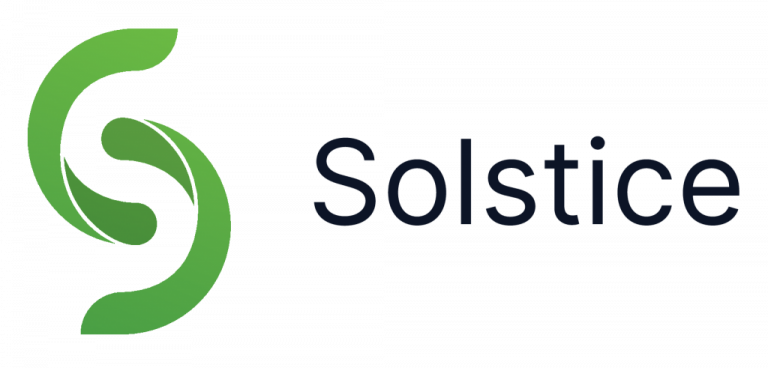Place Call From Contact List
1. Room is currently shut down. “Touch Screen to Begin”.
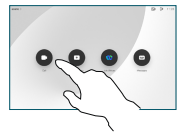
2. To search for someone in a specific list (Favorites, Directory or Recents), tap that list and then scroll down to locate the entry to be called.
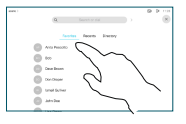
3. Tap that entry to produce the green Call button. Then tap the green Call button, as shown.
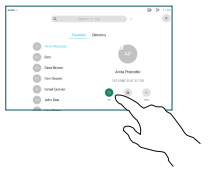
4. The call will now be placed.
To end the call, tap the red End icon.
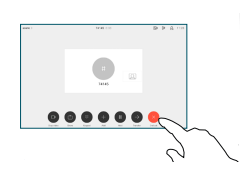
Place Call Using Name, Number or Address
1. Tap the green Call button
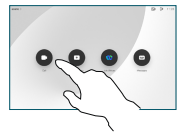
2. Tap the Search or Dial field. This will invoke the keyboard.
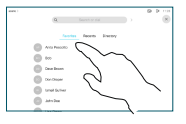
3. Key in a name, number or address. Possible matches and/or suggestions will appear as you type. If the correct match appears in the list tap that match, otherwise keep typing.
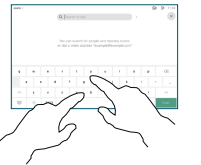
4. When you have typed or located whom to call, tap the green Call button to place the call.
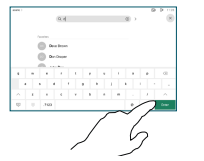
Initiate Video Conference
1. In a call tap Add.
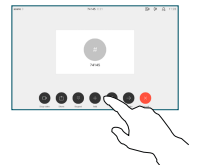
2. Locate whom to call, in the usual way.
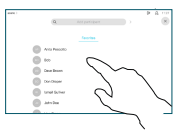
3. Place the call, in the usual way.
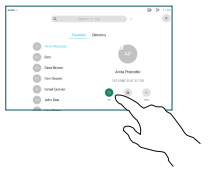
4. When This new call will now be added to the existing, creating a conference.
Repeat to add more people.
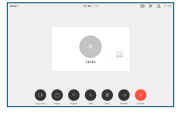
Do Not disturb
1. Tap the > icon in the upper left corner.
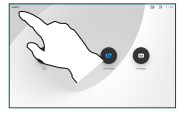
2. Tap Do not Disturb, as indicated. To deactivate the feature, repeat the procedure.
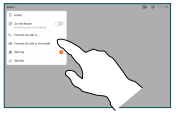
Share Content Outside Calls
Using Proximity to Share Content
On your PC set Proximity to On to share content wirelessly with others.
To share content outside calls, connect the source, make sure it is switched on and tap Share. You will then be offered to share content.
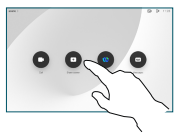
Share Content in a Call
1. Connect the source to the video system with a suitable cable, make sure it has been switched on and tap Share.
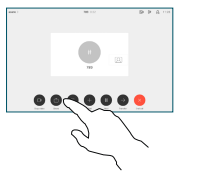
2. Tap Local Preview to view the content without sharing it. Tap the X in the upper right corner to return to the previous display
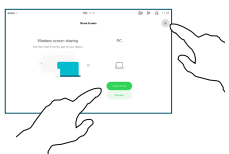
3. To discontinue the preview, tap Stop preview.
To share content with the remote participants, tap Share in call.
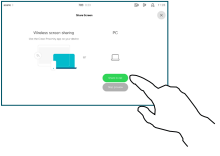
4. When To stop sharing content, tap Stop Sharing, as shown.
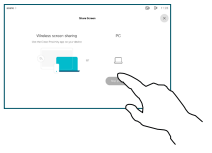
Wireless Sharing
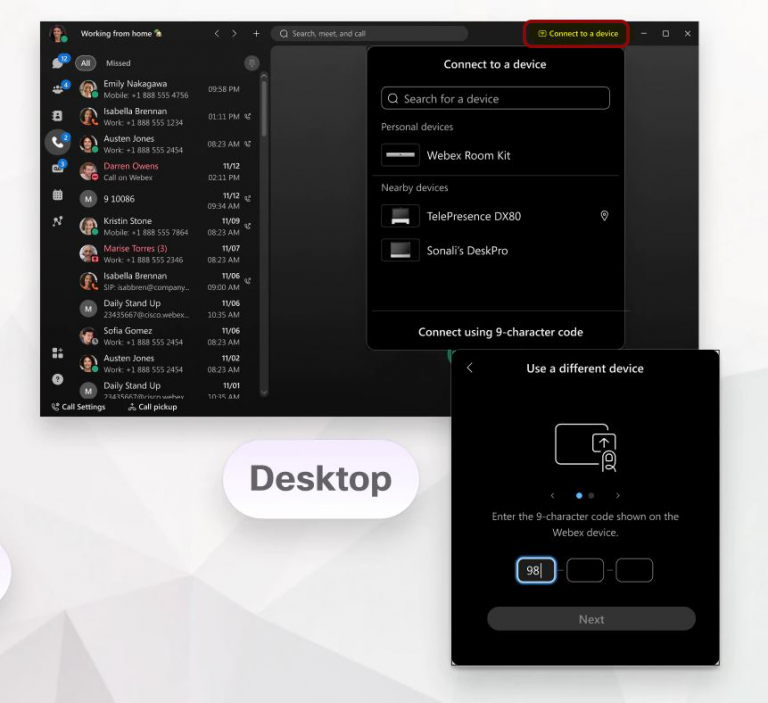
If Webex App doesn’t connect to a device automatically, you can manually connect to the device. Just search for the device in the app and then enter the PIN that appears on the device and you’re connected. If Webex App can’t find the device, you can still connect to it by using a 9-character code and then entering the PIN. The PIN just verifies that you’re connecting to the right device because you have to be close to the device to see the
In the app header, click Connect to a Device to view a list of nearby devices and select the device you want to use from the list.
| |||||
When the PIN displays on the device, just enter it in Webex App. If you’re in a meeting room with several people, you all use the same PIN to connect your app to the device.
|
Solstice - Wireless Content Sharing Guide
How to Connect
Open the Solstice App, find your room’s display, then click to connect.
If prompted, enter in the 4-digit screen key visible on the display
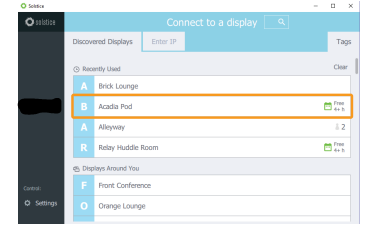
How to Connect
How to Share and Control Content
Share content to the display using the options on the Share panel.
Arrange and control shared content on the Layout panel.
Other Ways to Use the App
- Drag and drop posts on or off the on-deck panel on the left side of the app.
- Click and hold, or right-click a post to view options to make it full screen, create a stack, or delete it.
- Pinch-to-zoom a post on touch-enabled devices.
- On mobile devices, press and hold the red dot to temporarily markup the display.