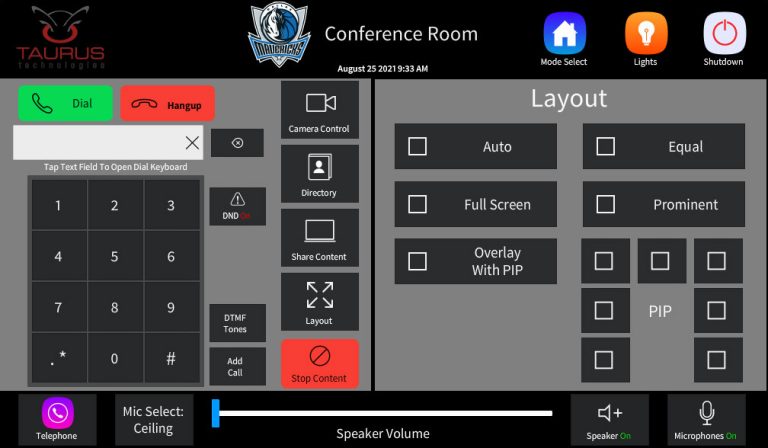Quick Tips for the Mavericks Meeting Room
Start Page
Room is currently shut down. “Touch Screen to Begin”.
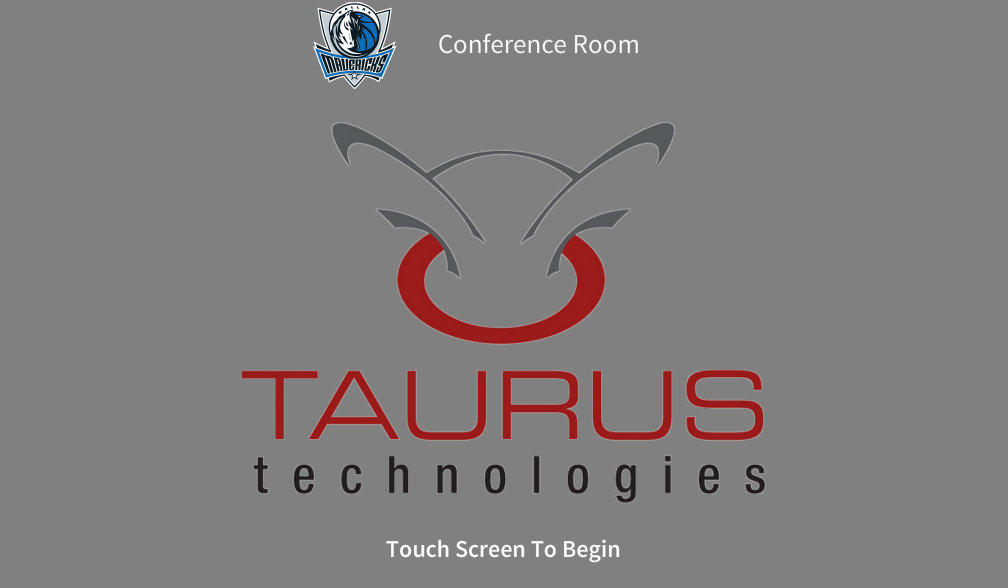
Mode Select Page
Choose how you would like to use the room
- Local Presentation
- Display any source to any Display
- Video Conference
- Make a Video call using the Cisco VTC system
- Share content source in call
- Audio Conference
- Make a Phone Call
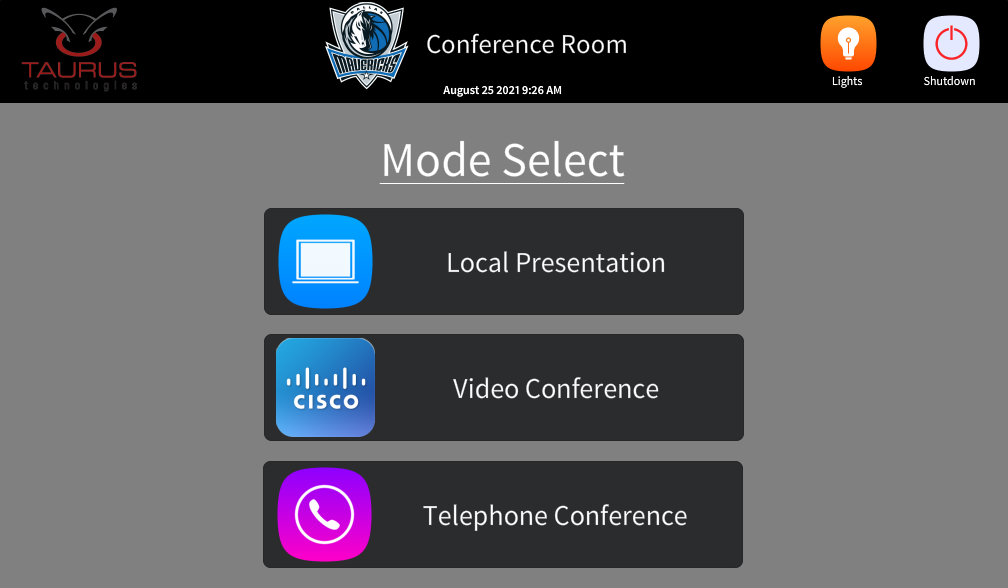
Top Bar
Mode Select
- Returns you to the Mode Select Page
Lights
- Open Lighting Control Page
Shutdown
- Open Shutdown Confirm Subpage
- Will turn off all displays and hang up all calls

Bottom Bar
Telephone
- Quick access to the Telephone from any mode
Mic Select
- Toggle between the MXA910 Ceiling Mic and the MX Wireless table mics
Speaker Volume
- Slider for the speaker volume in the room
Speaker Mute
- Mutes the speakers in the room
Mic Mute
- Mutes the microphones in the room. No audio will be heard on the far-end of a call.

Local Presentation
Drag and drop any source to any combinations of displays
- Choose the desired Wall Configuration from the choices on the right
- Audio will follow whichever display is “checked” (the small boxes in the corner of each display)
- Control for the Apple TV and TV Tuner can be accessed from the buttons on the left
- Due to design limitation the TV Tuner and & Appspace cannot be displays simultaneously
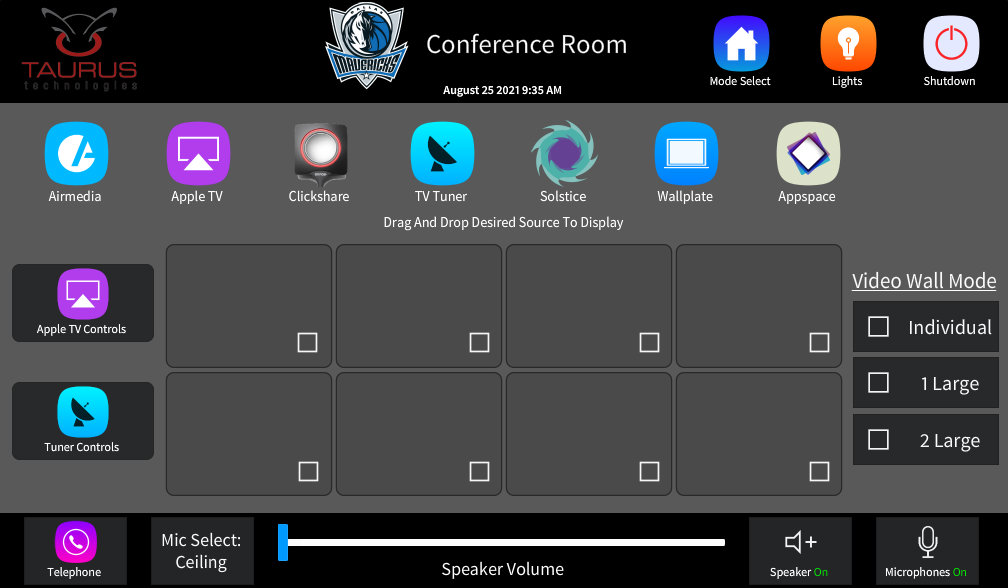
Video Conference
Dial Pad
- Dial the IP address of the Video unit you wish to call
- Tap the Text field to open a full keyboard if needed
- Use the Dial / Hangup buttons to begin / end a call
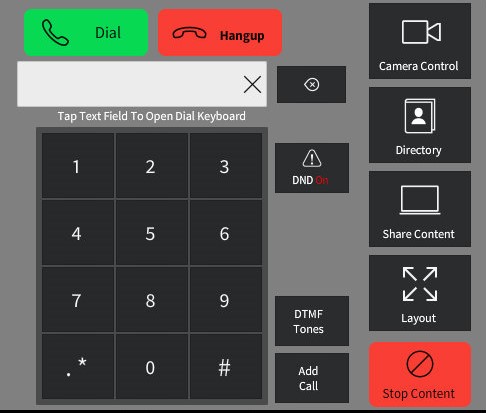
Camera Control
- Manual
- Camera will be in full manual mode. The user must use the Pan / Tilt / & Zoom buttons to maneuver the camera.
- Tap a preset number to recall that preset, press and hold to save the current position as that preset.
- Speaker Track
- Camera will automatically zoom in on the current speaker. No user control over the camera in this mode.
- Selfview
- Toggle on/off the PIP view of the local camera on the display.
- Use the checkboxes to move the selfview PIP to different locations on the screen
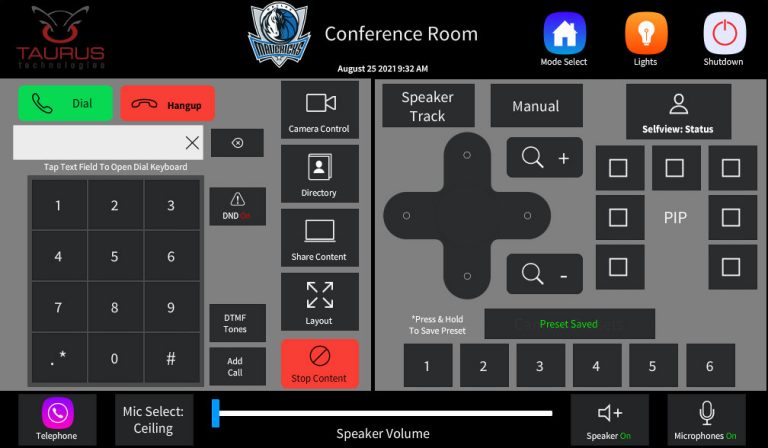
Directory
- Corporate
- The Corporate directory containing all systems in your company
- Local Favorites
- The Local units personal phonebook or “Favorites”
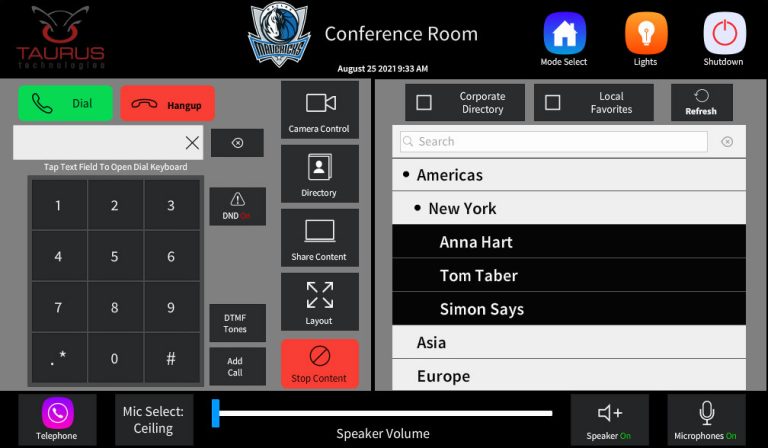
Share Content
- Select the source you wish to share with the Far-End.
- HDCP content cannot be shared
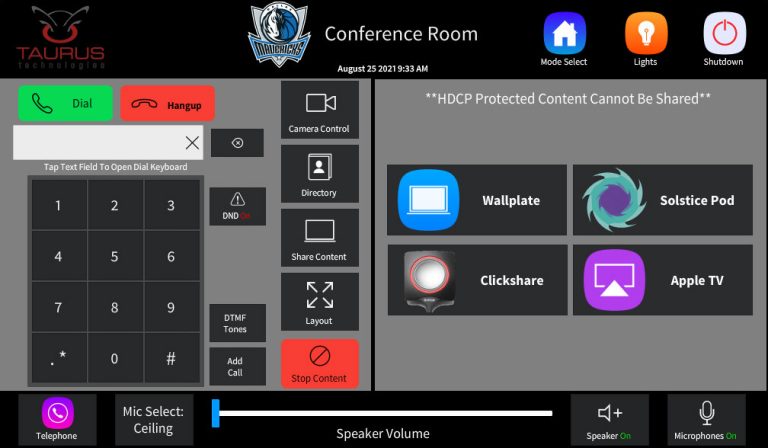
Layout
- Change the layout of how the far-end & content is displayed on your screen
- Auto – allow the Cisco device to choose
- Equal – Show the Far-End and Content Sources Side x Side
- Full Screen – Show the Content Full Screen
- Prominent – Large Content window with smaller Camera views
- Overlay with PIP – Full screen Content with Camera views on top
- Use the checkboxes to move the camera PIP to different locations on the screen