Texas Tech University - Political Sciences
Touch to Begin
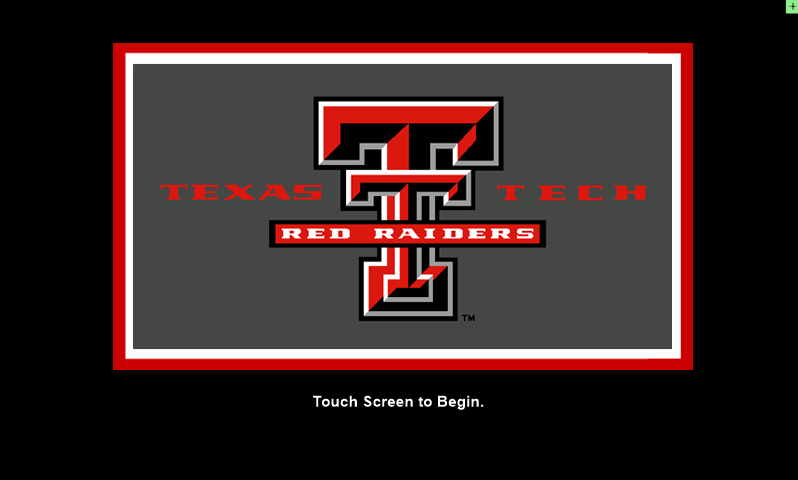
Every time the system shuts down or is powered off, it will default back to this page.
To progress past this page, you need to touch anywhere to begin.
Main Page
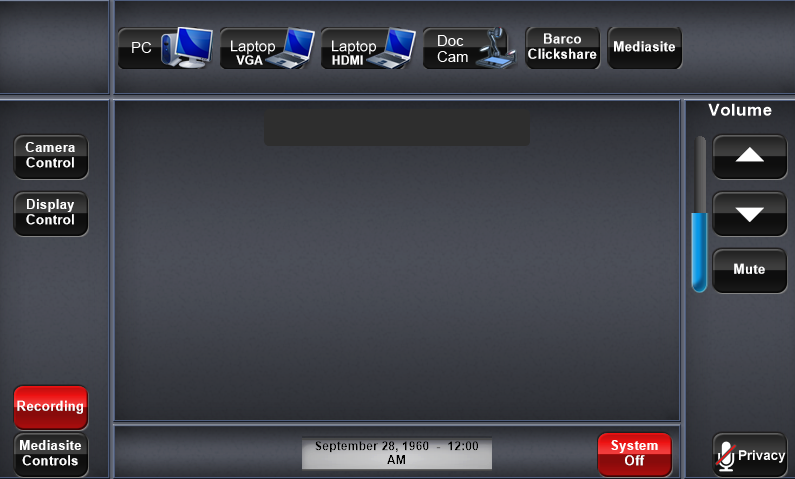
This the screen you will progress too after you press touch to begin on the first page.
At the top of the display are all the sources that the room will show. Press one to display it on the screens.
Left Side
Adjust the camera image with the camera popup
Adjust the Displays with Available controls with the display popup.
Mediasite Controls in the bottom left will allow you to start and stop recording of the mediasite. if the red “recording” button is visible that means the recording is live.
Right Side
The Up and down buttons Allow you to adjust volume level in the room. Volume Level is indicated by how full the bar is. The mute button toggles speakers off and on.
The privacy mute in the bottom right completely kills all microphones in the room. Works just like the speaker mute, one press toggles to the alternate state of on/off.
System Off will prompt you with a confirmation screen to turn the system all the way off.
Mediasite Controls
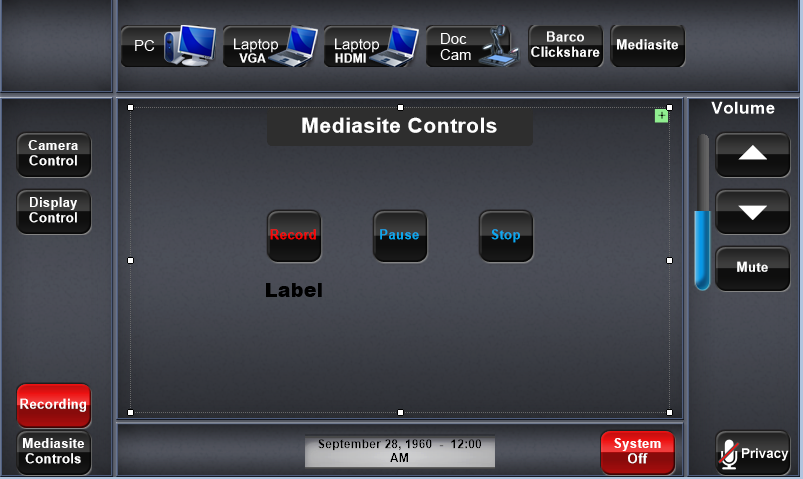
Record button starts recording the lesson.
Pause Button Pauses recording the lesson and doesn’t do anything unless a recording is active.
Stop Stops the recording and uploads the recording to the mediasite.
Camera Controls
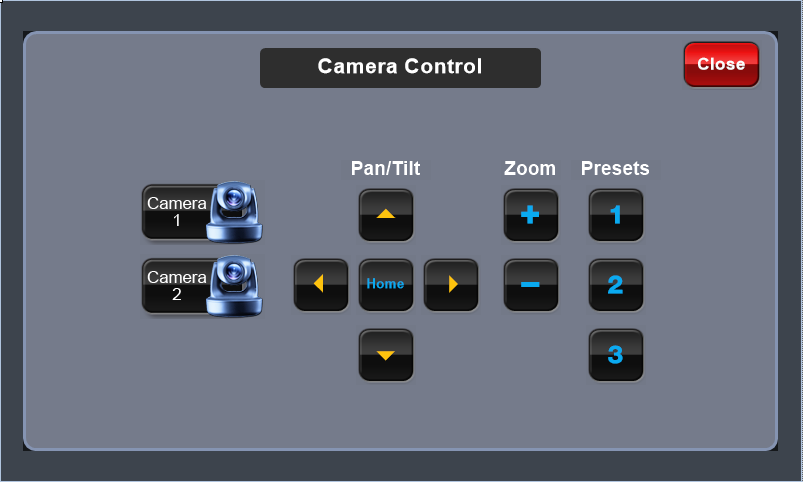
First select the camera you wish to control. Than You can control PTZ by pressing up down left or right, and the zoom in/out buttons.
Pressing home and presets 1-3 recall pre-saved presets at the cameras.
Display Controls
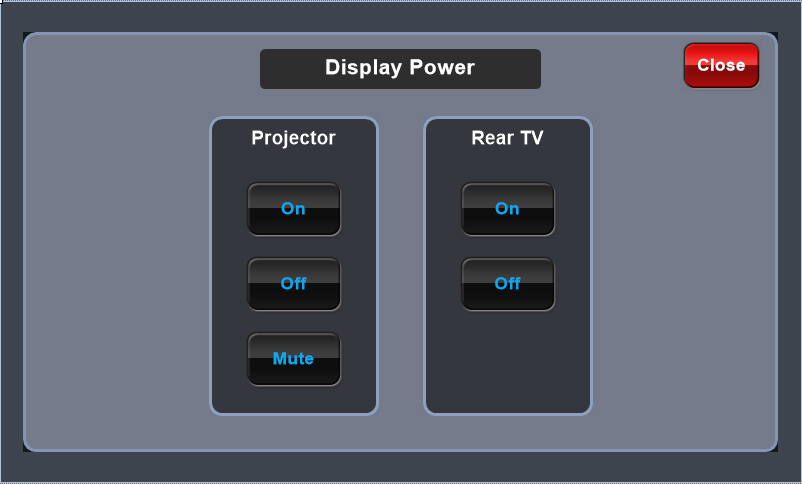
This page offers manual controls to turn the displays on and off at.
Barco ClickShare CX-20
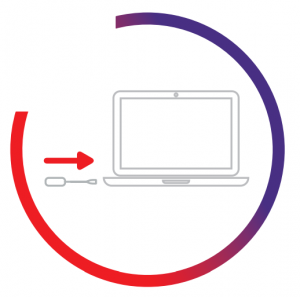
Plug in the Button
Plug the Button into the USB-C port of your laptop to connect to the room audio & video devices.
The Button LED will start blinking.
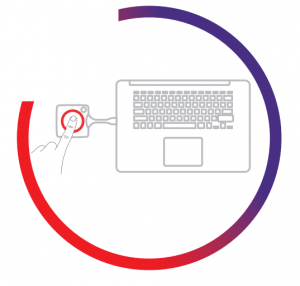
Push the Button
Push the Button so everyone in the room can see the remote meeting participants and start sharing content from your computer on the meeting room display and with remote attendees.
Basic Use, with ClickShare desktop app
With the ClickShare desktop app installed on your computer you can enter a meeting room and get on the screen in a few seconds.
The ClickShare desktop app connects to the meeting room screen in order to share your content. Presence detection technology is used to do so. The ClickShare desktop app uses Wi-Fi beacons and an inaudible audio signal to detect the most nearby meeting rooms and show a list of maximum 5 most nearby meeting rooms, sorted based on signal strength on your computer. Just click on your meeting room name. This means you will never have to enter IP addresses or scroll long lists of meeting rooms before being connected to your meeting room.
The ClickShare desktop app can be used with or without a Button.
ClickShare desktop app installation
When the ClickShare desktop app is not pre-deployed in your IT environment, you can download and install
the software without administrator rights from www.clickshare.app .
