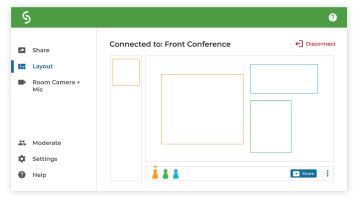Cisco Room Kit & Solstice Pod
Digital Instructions
Cisco Webex Room Series Touch Controller Guide
Place Call From Contact List
1.Tap the Call button
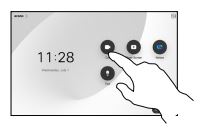
2. Tap Favorites, Recents, or Directory and then scroll down to locate a contact.

3. Tap that entry and then tap the green Call button.
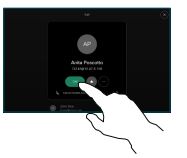
4. The call is placed. To end the call, tap the red End call button.
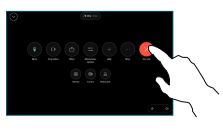
Place Call Using Name, Number or Address
1.Tap the Call button.
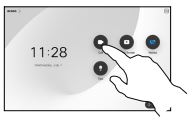
2. Tap the Search field. This opens the keyboard.

3. Type in a name, number, or address. Matches and suggestions appear as you type. If the correct match appears, tap it, otherwise keep typing.
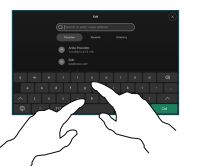
4. Once you’ve located and selected your contact, tap the green Call button to place the call.
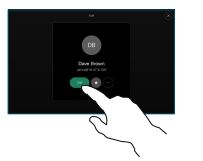
Add more people to your call
1.In a call tap Add.

2.Locate and select the next person you want to call.
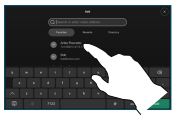
3.Tap Add on the contact card.
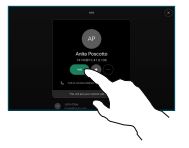
4. Tap Merge in the call controls to add the new call to the existing one. You have now established a conference. Repeat to add more people.
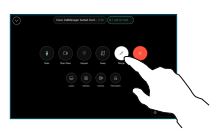
Forwarding calls and do not disturb
1.Tap the name in the upper left corner.
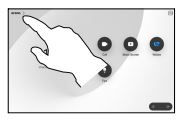
2.Activate/ deactivate either function. Tap anywhere outside the menu when you’re done
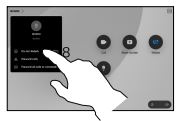
Share Content Outside Calls
Using Proximity to Share Content
On your PC set Proximity to On to share content wirelessly with others.
To share content outside calls, connect the source, make sure it is switched on and tap Share screen. Then, select your source and tap View.
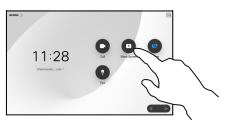
Share Content in a Call
1. If using a cable, connect your source and make sure it’s switched on. In a call, open the call controls and tap Share.
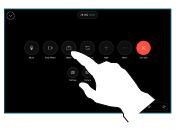
2. Select your source. Tap View for a preview, then tap Share when you’re ready. Or tap Share in Call to share immediately
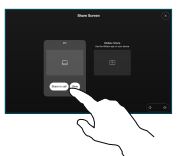
3. To end the share, tap Stop sharing.
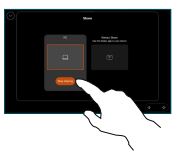
Transfer an ongoing call
1. During a call, open the call controls and tap More. Then tap Transfer. The current call is put on hold.

2. Search for and select a contact.

3. Tap the green Transfer call button. Talk to the person to confirm that the transfer is OK. The person to be transferred is still on hold.
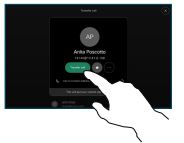
4. Tap Complete Transfer
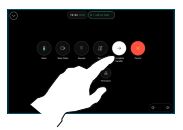
Add Participants to an ongoing call
1. Open the call controls during a call, and tap Add.
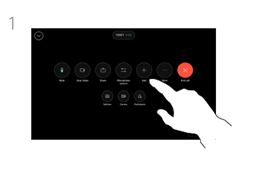
2. Locate the next person you want to call.

3. Tap Add on the contact card.
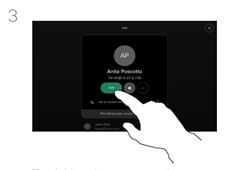
4. Tap Merge in the call controls to add the new call to the existing one. You have now established a conference.
You can repeat this procedure to extent permitted by your video Infrastructure.
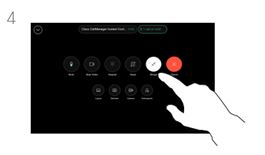
About video conferences
Your network may be equipped with the capability to initiate a video conference with several participants.
The maximum number of participants supported by your video device depends on device configuration and the video infrastructure. If in doubt, contact your video support team.
If you want to initiate a video conference, you must call each participant one by one.
Solstice - Wireless Content Sharing Guide
Connect to a Solstice Display
Open the Mersive Solstice app, find your Solstice display, then click to connect.
If prompted, enter the 4-digit key visible on the display.
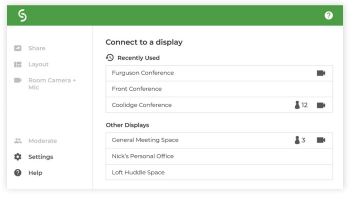
Share, Control, and Mark Up Content
Share content to the Solstice display using the options in the Share tab.
Arrange, control, dock, and stack shared content on the Layout tab.
Temporarily mark up content on the display using the Ink option in the mobile app.