Conference Room Guide
Digital Instructions
How to Begin
Every time the system shuts down or is powered off, it will default back to this page.
To progress past this page, you need to touch anywhere to begin.
Please note this is a image of the touchpanel, not the actual touch panel.
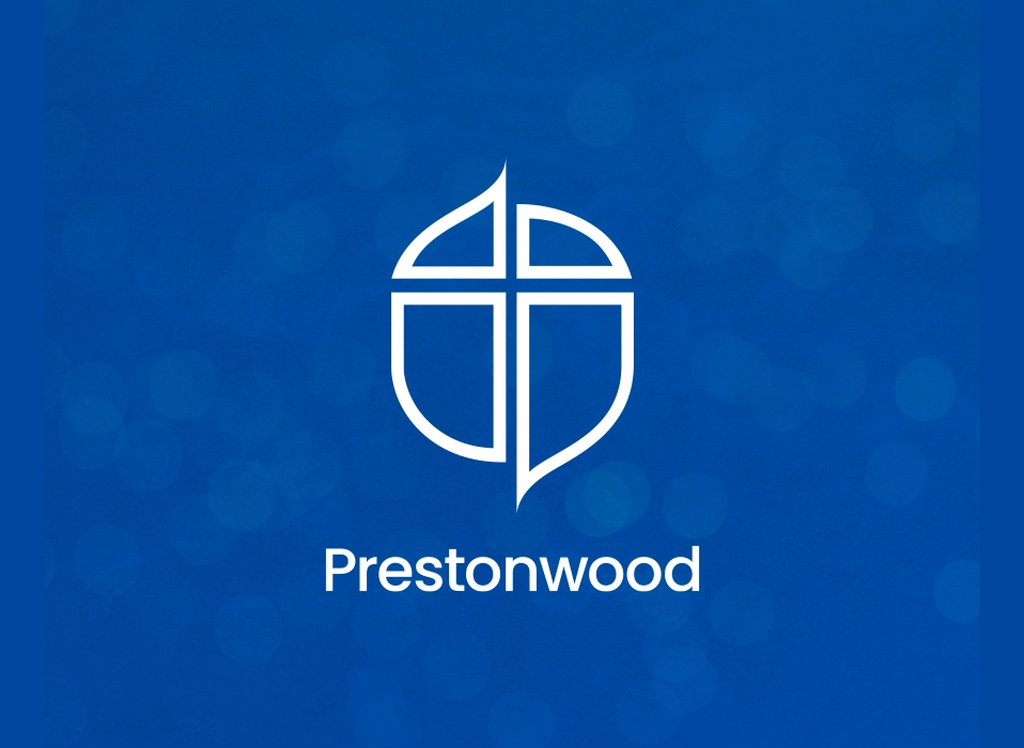
The Main Page
This the screen you will progress to after you press touch to begin on the first page.
Along the left of the display are all the sources that the room will show. Press one to display it on the screens.
Please note this is a image of the touchpanel, not the actual touch panel.
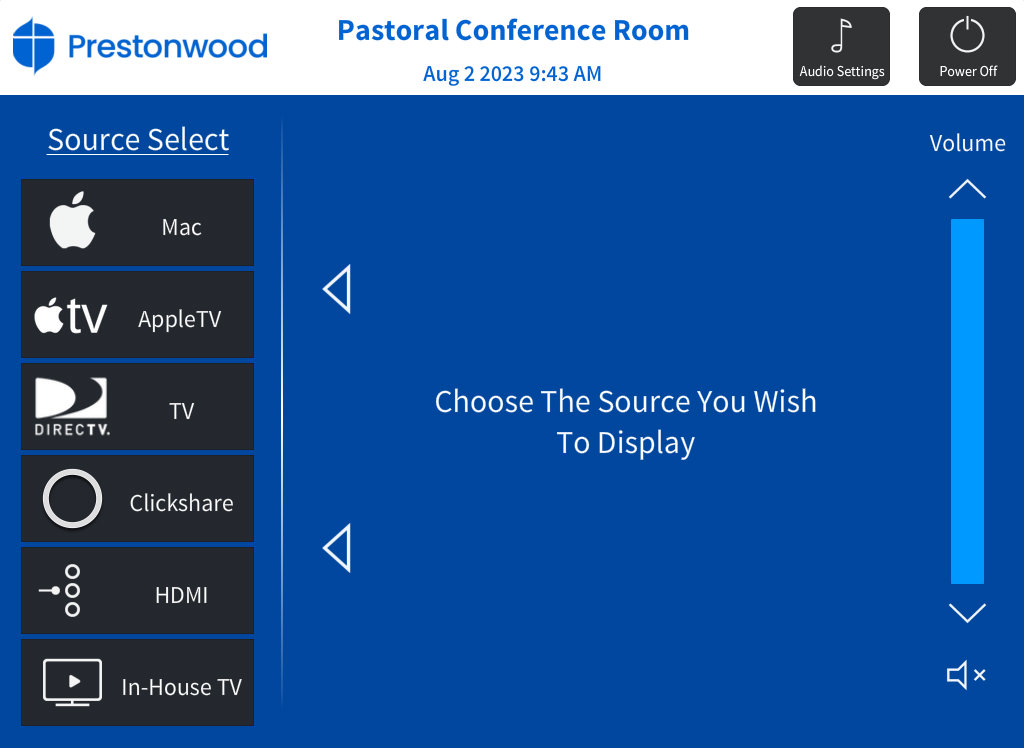
Basic Instructions for Zoom Call
- Select Mac as the source to display
- Launch Zoom App on Mac using Keyboard/Mouse
- Make sure USB Devices are selected Correctly
1. Camera – Huddly
2. Microphone – Biamp Tesira
3. Speaker – Biamp Tesira
Please note this is a image of the touchpanel, not the actual touch panel.
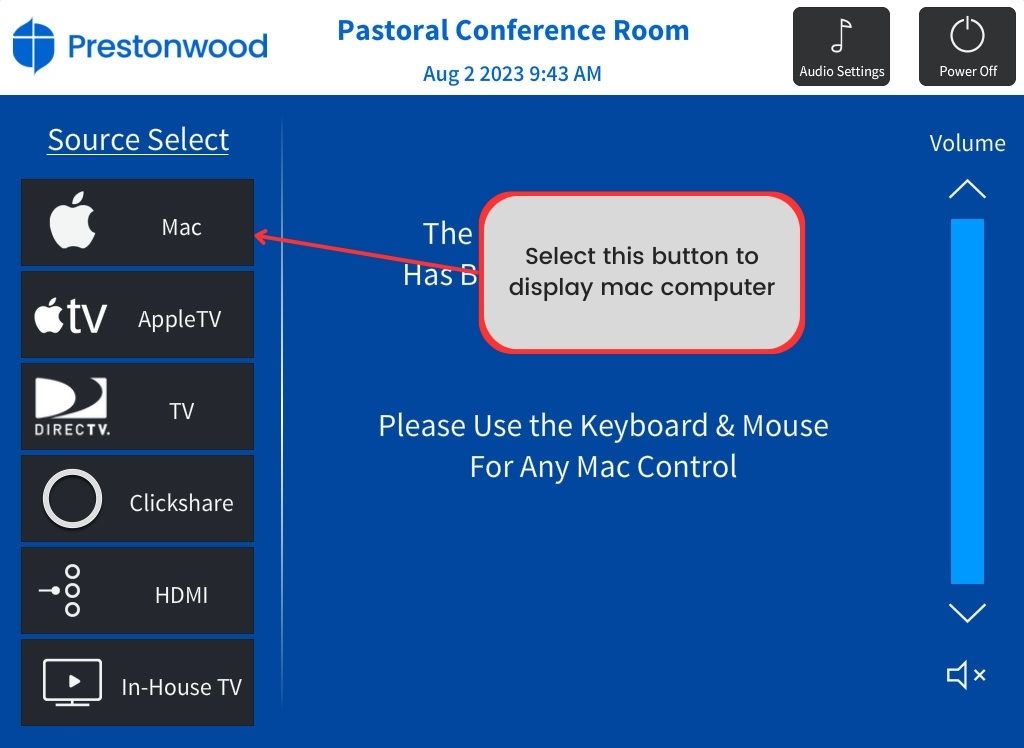
Basic Instructions for Screen Share
- Select the source you wish to display
- If Mac make sure its powered on
- Connect HDMI cable from Rack Plate to Laptop
Please note this is a image of the touchpanel, not the actual touch panel.
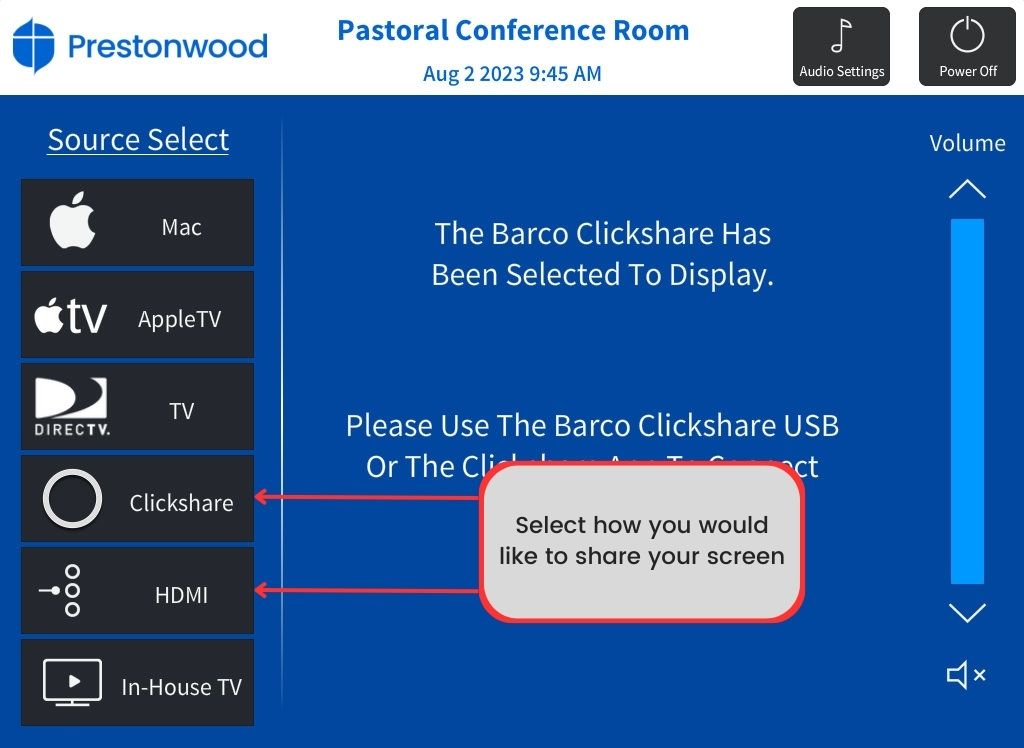
Mirror your iPhone or iPad to a TV or Mac
- Connect your iPhone or iPad to the same Wi-Fi network as your Apple TV, AirPlay-compatible smart TV, or Mac.2
- Open Control Center:
- On iPhone X or later or iPad with iPadOS 13 or later: Swipe down from the upper-right corner of the screen.
- On iPhone 8 or earlier or iOS 11 or earlier: Swipe up from the bottom edge of the screen.
- Tap Screen Mirroring
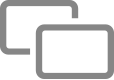 .
. - Select your TV or Mac from the list.
- If an AirPlay passcode appears on your TV screen or Mac, enter the passcode on your iPhone or iPad.
To stop mirroring your iPhone or iPad, open Control Center, tap Screen Mirroring, then tap Stop Mirroring. Or press the Menu button on your Apple TV Remote.
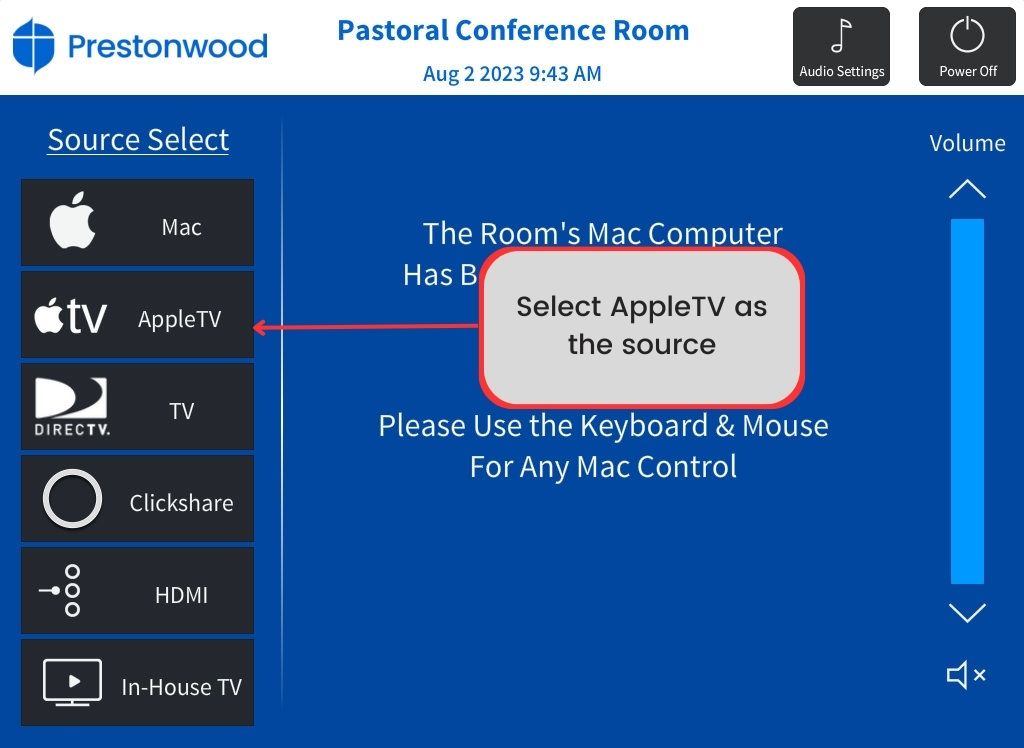
Barco ClickShare C10
Basic Instructions for Screen Share
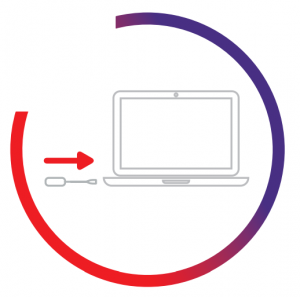
Plug in the Button
Plug the Button into the USB-C port of your laptop to connect to the room audio & video devices.
The Button LED will start blinking.
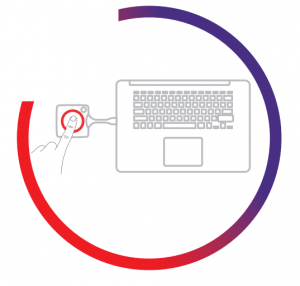
Push the Button
Push the Button so everyone in the room can see the remote meeting participants and start sharing content from your computer on the meeting room display and with remote attendees.
Basic Use, with ClickShare desktop app
With the ClickShare desktop app installed on your computer you can enter a meeting room and get on the screen in a few seconds.
The ClickShare desktop app connects to the meeting room screen in order to share your content. Presence detection technology is used to do so. The ClickShare desktop app uses Wi-Fi beacons and an inaudible audio signal to detect the most nearby meeting rooms and show a list of maximum 5 most nearby meeting rooms, sorted based on signal strength on your computer. Just click on your meeting room name. This means you will never have to enter IP addresses or scroll long lists of meeting rooms before being connected to your meeting room.
The ClickShare desktop app can be used with or without a Button.
ClickShare desktop app installation
When the ClickShare desktop app is not pre-deployed in your IT environment, you can download and install
the software without administrator rights from www.clickshare.app .
