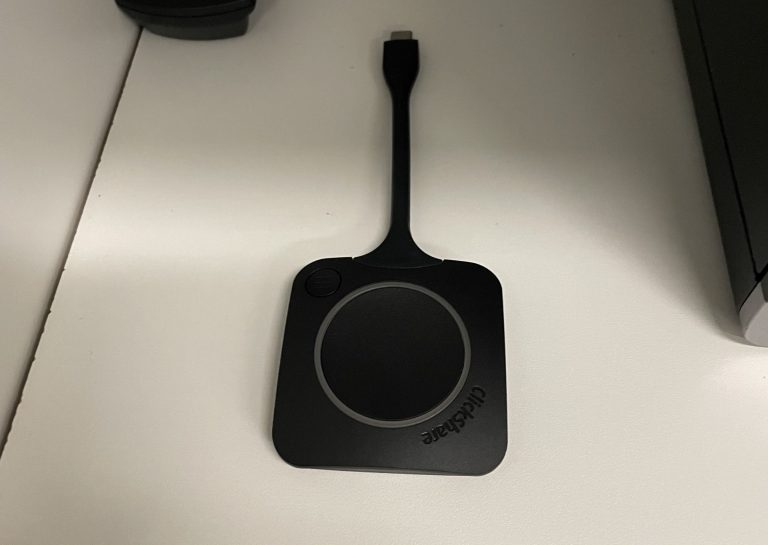WebEx Meeting Room
Setting Up A Meeting
- Use the touch a panel to Join a WebEx (Calendar icon) or Share Screen (icon).
- From Share Screen, select input 1 for room PC or input 2 for ClickShare.
- If you have already joined the meeting on your personal device, you can select Show Participants, then go to Invite Someone and search for the room name.
- To Join the Meeting, select Join on the console
- To schedule a meeting , Outlook Room Calendar Name: NTXDivTBI.CAL Founders Conference Center
- When setting up a Zoom call , you use the Touch Panel to choose the PC.
Once in a Webex, you can also share with the ClickShare. To do so, have a conference going, then insert the puck into you USB c device and then share screen.
Alternatively, you can download the Barco ClickShare app and be able to share content via your phone.
For microphones, they are as simple as turning them on and they function locally and also with the VTC.
Barco
Connect the ClickShare USB dongle to your laptop. The light on the dongle will flash.
If you’re using a Windows device, open ‘File Explorer’ > ‘ClickShare’ > ‘ClickShare_for_Windows’. If you’re using a Mac, open ‘Finder’ > ‘ClickShare’> ‘ClickShare_for_Mac’.
When ClickShare is ready, the light on the dongle will stop flashing. To share your screen on the display, click the button on the dongle. The light on the dongle will change to red.
To stop sharing your screen, click the button on the dongle again.
Main PAGE
The “Call” Section allows you to dial another VTC unit using point to point calling. There is a directory section that can make it simple to find the other endpoints on Medical City’s Network.
The “Calendar” Section shows you room reservations and upcoming bookings.
The “Tips” Section is a quick way to get clarification on button press functions.
The “Share Screen” Section allows you to share content to the Video conference.
The “Webex” Section allows you to connect to a video call using webex. You just need to either join with the calendar if it has been reserved or inpout a webex join number.
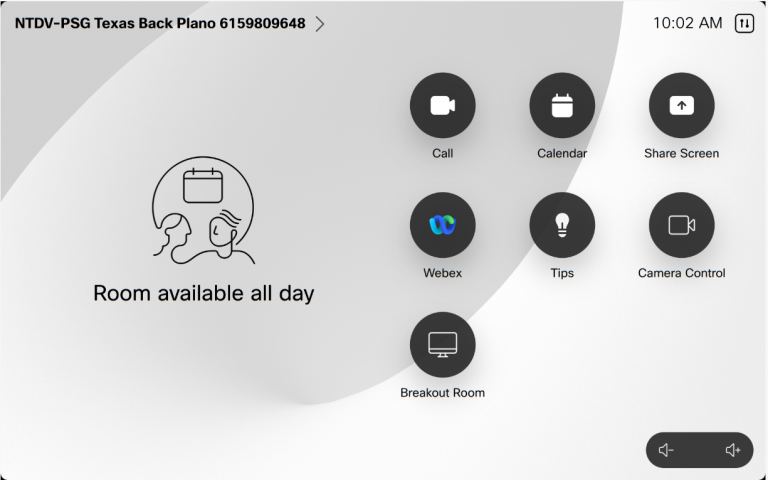
BREAKOUT ROOM
The “Call” Section allows you to dial another VTC unit using point to point calling. There is a directory section that can make it simple to find the other endpoints on Medical City’s Network.
The “Calendar” Section shows you room reservations and upcoming bookings.
The “Tips” Section is a quick way to get clarification on button press functions.
The “Share Screen” Section allows you to share content to the Video conference.
The “Webex” Section allows you to connect to a video call using webex. You just need to either join with the calendar if it has been reserved or inpout a webex join number.
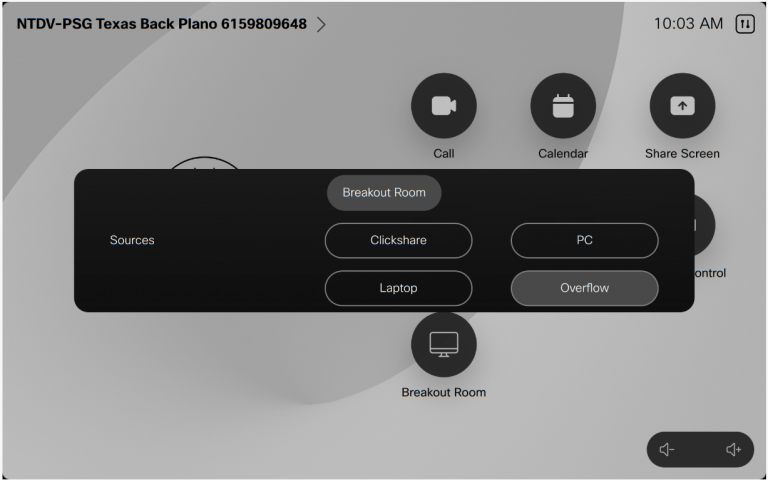
CAMERA CONTROLS
The Pan/Tilt Section allows you to move the camera video image up and down.
Zoom allows you to adjust the camera zoom in and out according to whichever button is pressed.
Camera Tracking enables and disables camera tracking based on your selection. It will follow whoever is talking.
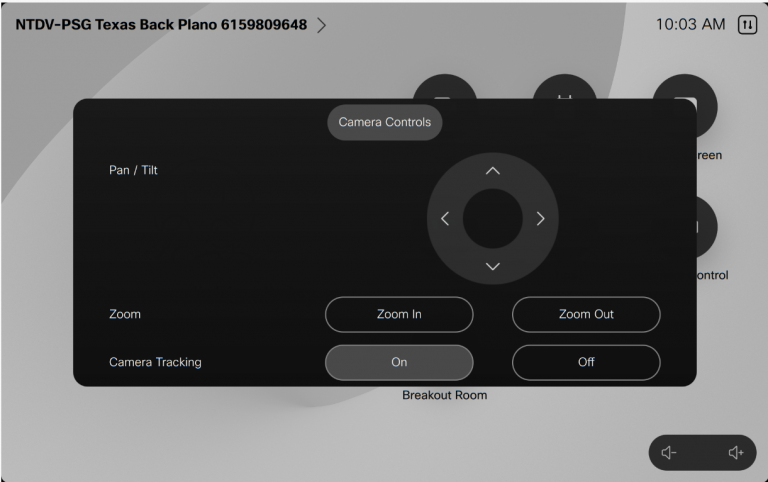
Barco ClickShare
Connecting through a USB dongle
- Locate the room’s AV touch panel and select ‘POWER ON’.
- If the touch panel is black or showing ‘PRESS SCREEN TO ACTIVATE’, touch the display to activate the panel.
- Select the ‘Click Share’ button at the bottom of the screen.
- Connect the ClickShare USB dongle to your laptop. The light on the dongle will flash.
- If you’re using a Windows device, open ‘File Explorer’ > ‘ClickShare’ > ‘ClickShare_for_Windows’. If you’re using a Mac, open ‘Finder’ > ‘ClickShare’> ‘ClickShare_for_Mac’.
- When ClickShare is ready, the light on the dongle will stop flashing. To share your screen on the display, click the button on the dongle. The light on the dongle will change to red.
- To stop sharing your screen, click the button on the dongle again.
Connecting through AirPlay
You can connect to ClickShare through AirPlay using your:
- Apple iPad or iPhone, or
- Macbook.
You won’t be able to access resources limited to UQ’s internal networks, such as Eduroam, when connected to the ClickShare network. If your device doesn’t have a 3G or 4G mobile connection (a SIM card), you won’t have internet access when connected
Apple iPads and (iPhones iOS 4.2 or higher)
- Locate the room’s AV touch panel and select ‘POWER ON’.
- If the touch panel is black or showing ‘PRESS SCREEN TO ACTIVATE’, touch the display to activate the touch panel.
- Select the ‘Click Share’ button at the bottom of the screen.
- Connect to the ClickShare wifi network. The wifi network name will correspond with the campus, building and room that you’re in (e.g. if you’re at St Lucia in B556 R1034, the network name is 01-0556-1034-clickshare).
- Enter ‘clickshare’ as the wifi password.
- Swipe up from the bottom of your screen to show the quick menu.
- Select ‘Screen Mirroring’.
- A list of available devices will appear, select ‘ClickShare’.
Macbook (OSX 10.8 or higher)
- Locate the room’s AV touch panel and select ‘POWER ON’.
- If the touch panel is black or showing ‘PRESS SCREEN TO ACTIVATE’, touch the display to activate the touch panel.
- Select the ‘Click Share’ button at the bottom of the screen.
- Connect to the ClickShare wifi network. The wifi network name will correspond with the campus, building and room that you’re in (e.g. if you’re at St Lucia in B556 R1034, the network name is 01-0556-1034-clickshare).
- Enter ‘clickshare’ as the wifi password.
- Select AirPlay
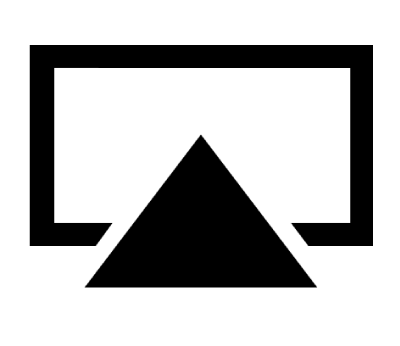 from the status menu at the top right of your screen.
from the status menu at the top right of your screen. - A list of available devices will appear, select ‘ClickShare’.
Connecting through Miracast
You can connect to ClickShare through Miracast using your:
- Windows PC, or
- Android device.
Please note, ClickShare is not available on all Windows PCs or older Android devices.
You won’t be able to access resources limited to UQ’s internal networks, such as Eduroam, when connected to the ClickShare network. If your device doesn’t have a 3G or 4G mobile connection (a SIM card), you won’t have internet access when connected.
Windows PCs (Windows 8.1 or higher)
- Locate the room’s audiovisual (AV) touch panel and select ‘POWER ON’.
- If the touch panel is black or showing ‘PRESS SCREEN TO ACTIVATE’, touch the display to activate the touch panel.
- Select the ‘Click Share’ button at the bottom of the screen.
- Connect to the ClickShare wifi network. The wifi network name will correspond with the campus, building and room that you’re in (e.g. if you’re at St Lucia in B556 R1034, the network name is 01-0556-1034-clickshare).
- Enter ‘clickshare’ as the wifi password.
- Select ‘Settings’ from the ‘Start Menu’.
- Select ‘Devices’ > ‘Connected devices’ > ‘Add a device’.
- A list of available devices will appear, select ‘ClickShare’.
Android devices (4.2 Jelly Bean or higher)
- Locate the room’s audiovisual (AV) touch panel and select ‘POWER ON’.
- If the touch panel is black or showing ‘PRESS SCREEN TO ACTIVATE’, touch the display to activate the touch panel.
- Select the ‘Click Share’ button at the bottom of the screen.
- Connect to the ClickShare wifi network. The ClickShare wifi network name will correspond with the campus, building and room that you’re in (e.g. if you’re at St Lucia in B556 R1034, the network name is 01-0556-1034-clickshare).
- Enter ‘clickshare’ as the wifi password.
- Open ‘Settings’.
- Select ‘Displays’> ‘Cast Screen’.
- A list of available devices will appear, select ‘ClickShare’.
Codec Homescreen
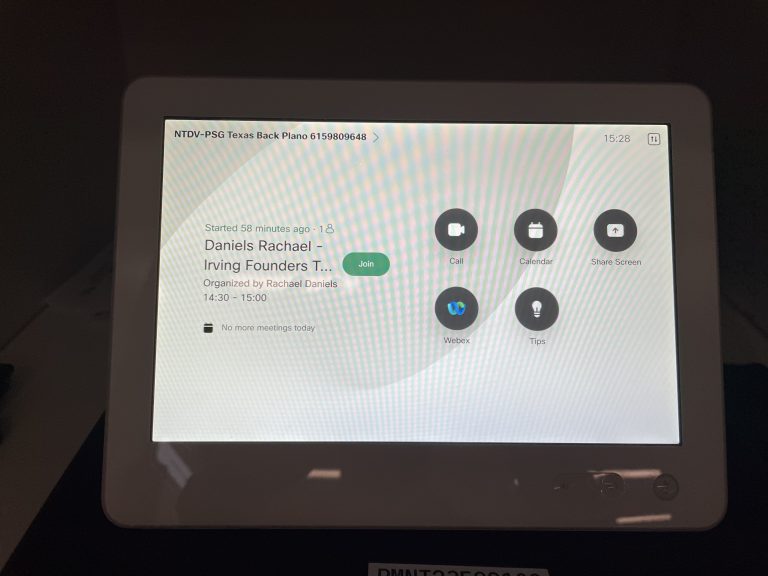
Join Meeting
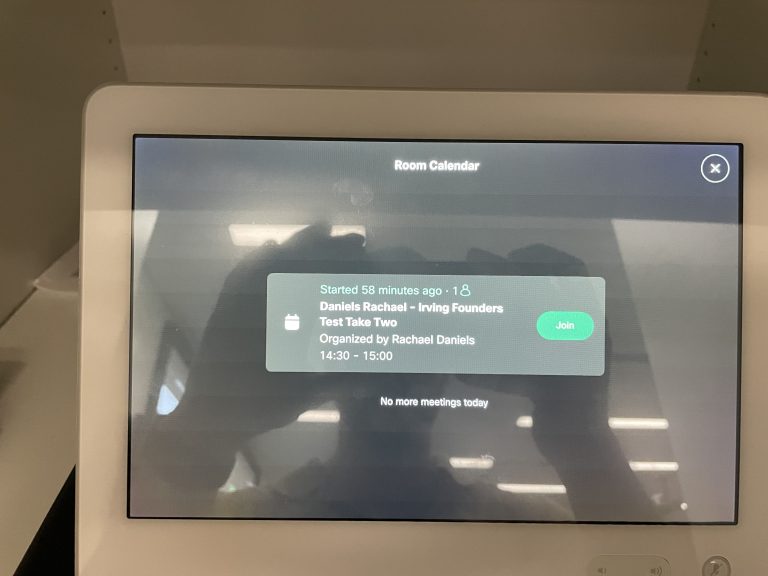
ClickShare