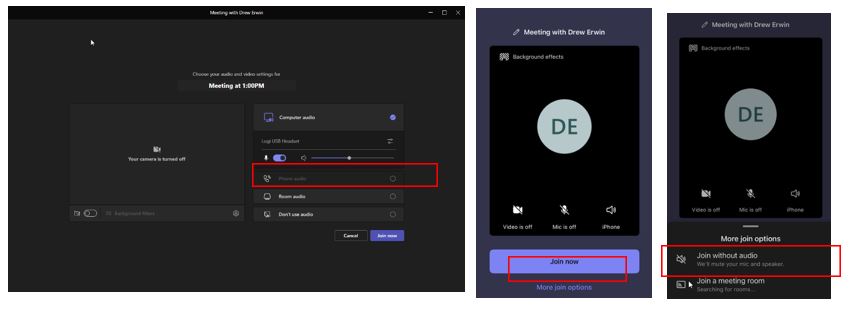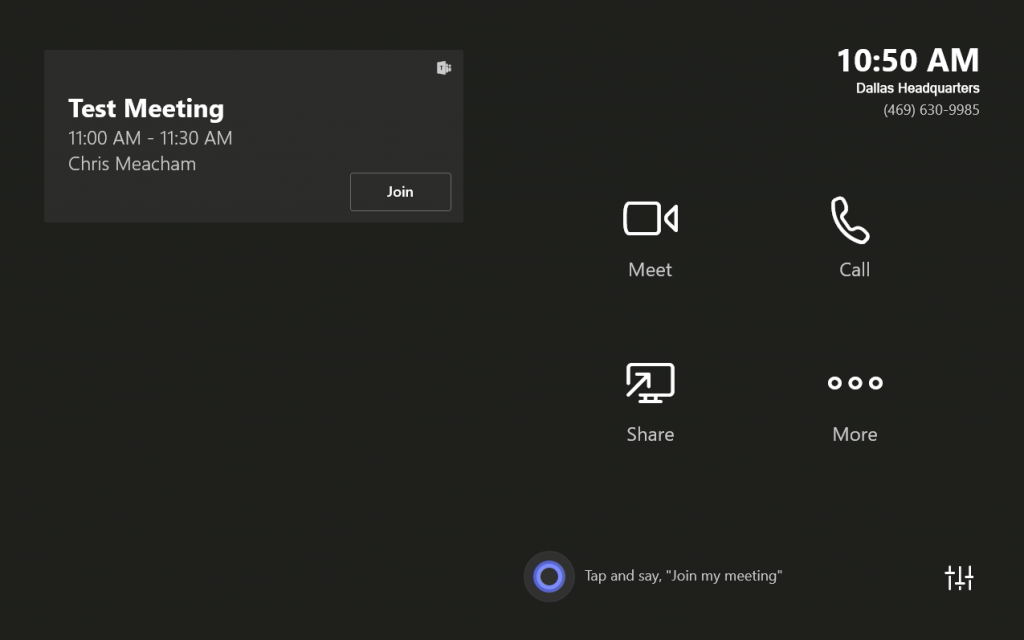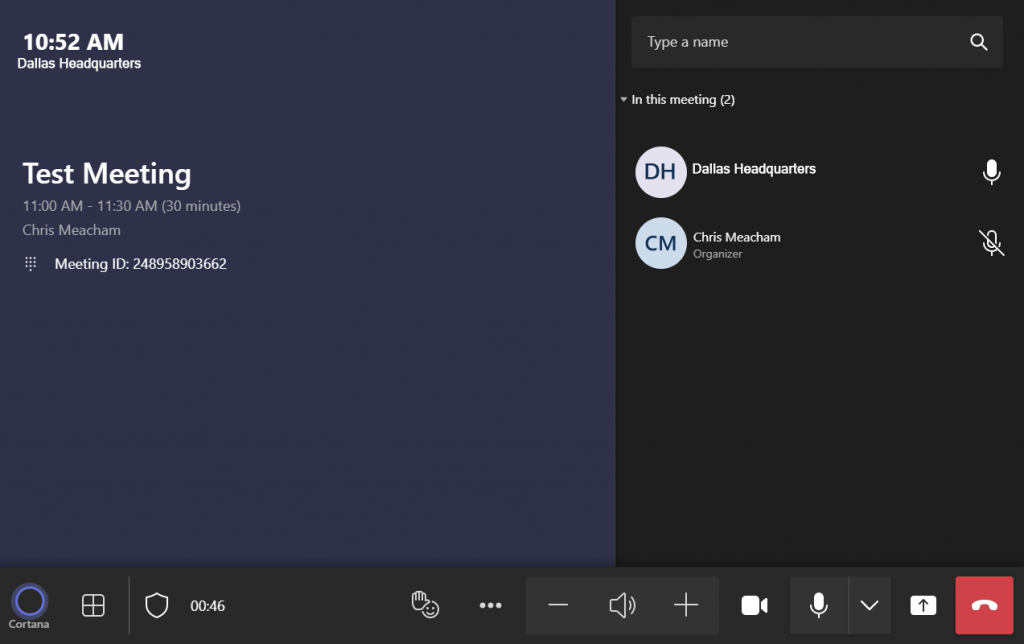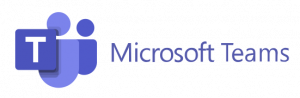Managing the Screen Layout
- Select the icon in the bottom-left corner of the device to change the screen layout. This will allow you to change the format that participants appear on the screen, or allow for only presented screens to appear instead
Manage Audio
- Select Mic on the room console to mute or unmute the room mic.
- Select Volume Up or Volume Down to adjust the speaker volume or mute the speaker.
- Mute participants by going to Participants, selecting a name, and then Mute Participant.
Manage Video
- Select Camera on the room console to turn the room camera on and off
Use Reactions
- Select the emoticon icon to use reactions during a meeting.
Share Screen
- Project your laptop by plugging into the cable connected to the console. The content should be projected to the room automatically, but you may have to the select the present icon next to the mic mute
Change Settings
- Click on the 3 dots next to the volume control to change the following options
- Activate Live Captions
- Turn off chat bubbles
- Turn off incoming video
- Click on the arrow next to the mic to change the following options
- Enable or change the setting for volume suppression