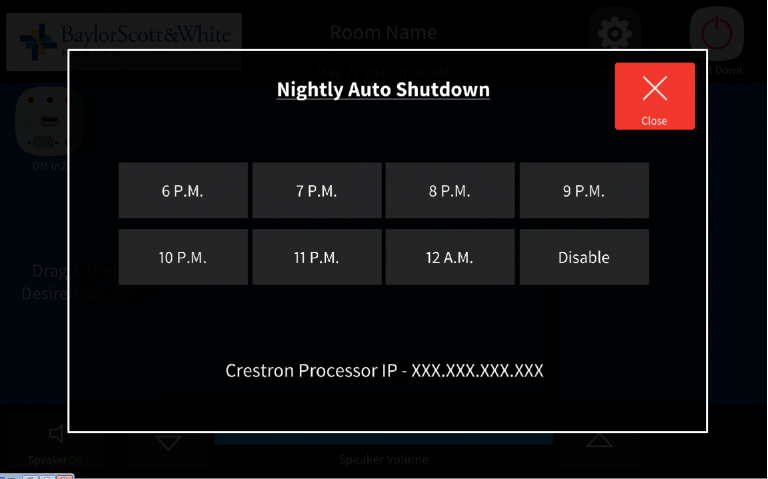Place Call From Contact List
1. Room is currently shut down. “Touch Screen to Begin”.
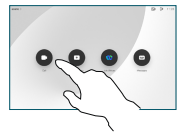
2. To search for someone in a specific list (Favorites, Directory or Recents), tap that list and then scroll down to locate the entry to be called.
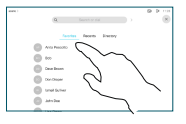
3. Tap that entry to produce the green Call button. Then tap the green Call button, as shown.
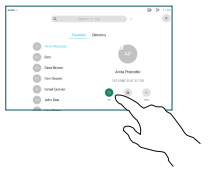
4. The call will now be placed.
To end the call, tap the red End icon.
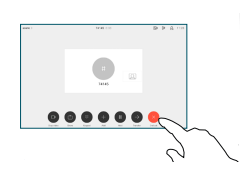
Place Call Using Name, Number or Address
1. Tap the green Call button
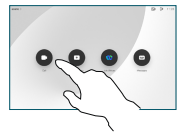
2. Tap the Search or Dial field. This will invoke the keyboard.
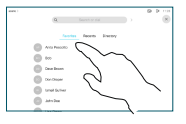
3. Key in a name, number or address. Possible matches and/or suggestions will appear as you type. If the correct match appears in the list tap that match, otherwise keep typing.
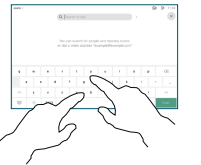
4. When you have typed or located whom to call, tap the green Call button to place the call.
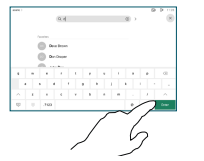
Add User To Call In progress
1. In a call tap Add.
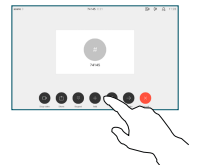
2. Locate whom to call, in the usual way.
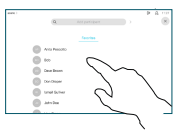
3. Place the call, in the usual way.
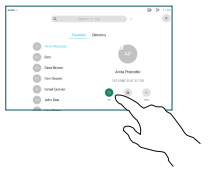
4. This new call will now be added to the existing call, creating a conference.
Repeat to add more people.
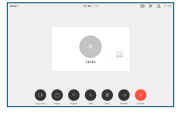
Do Not disturb
1. Tap the > icon in the upper left corner.
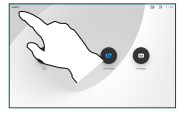
2. Tap Do not Disturb, as indicated. To deactivate the feature, repeat the procedure.
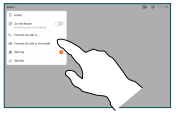
Share Content Outside Calls
Using Proximity to Share Content
On your PC set Proximity to On to share content wirelessly with others.
To share content outside calls, connect the source, make sure it is switched on and tap Share. You will then be offered to share content.
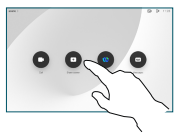
Share Content in a Call
1. Connect the source to the video system with a suitable cable, make sure it has been switched on and tap Share.
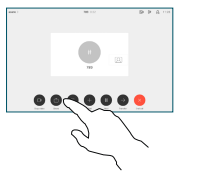
2. Tap Local Preview to view the content without sharing it. Tap the X in the upper right corner to return to the previous display
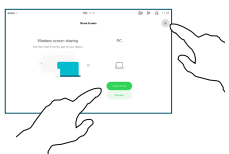
3. To discontinue the preview, tap Stop preview.
To share content with the remote participants, tap Share in call.
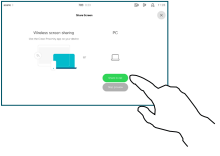
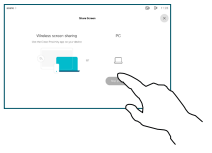
Room 2
Touch to begin
Whenever the room is in a divided state this panel will be unlocked. When the room is combined, use the panel in Room A.
To start using the room, touch the screen anywhere.
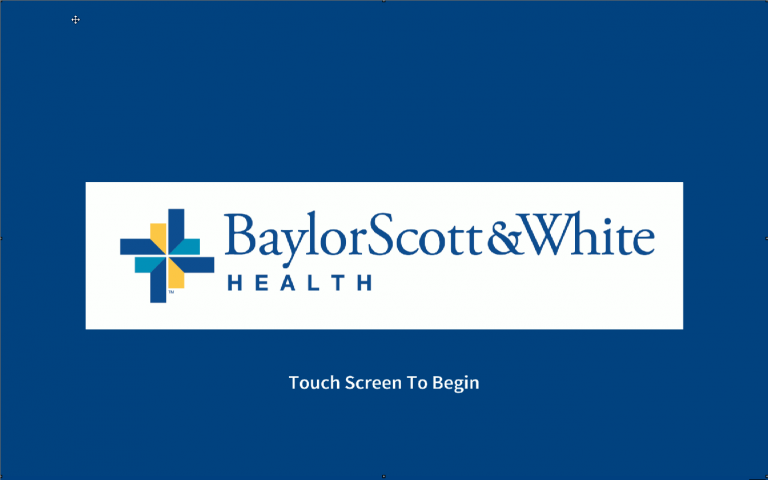
Local Presentation
You can turn the speaker volume up or down, or mute the speakers from the bottom bar.
Press and hold on the BSWH logo to open the admins setting page.
Place your finger on the source above the display box. Drag the source to the display box to power on the system and use the wallplate as a source.
Press the “shut down” button to confirm shutdown of the system. You will be prompted with “yes” or “no”, yes will shut the room down, no will close the windows.
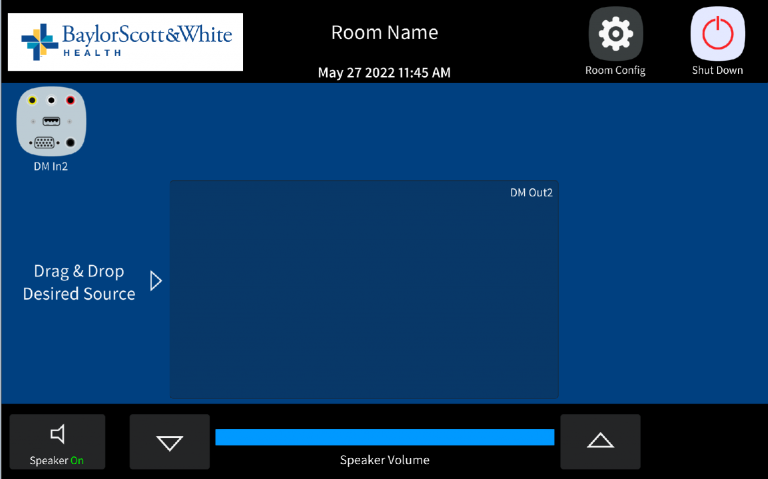
Room Config
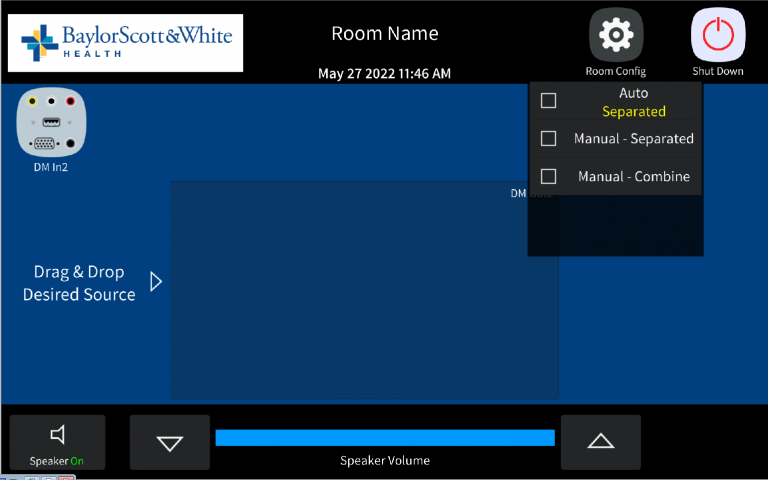
Admin Settings
This allows you to change the automatic shutdown time of the system.