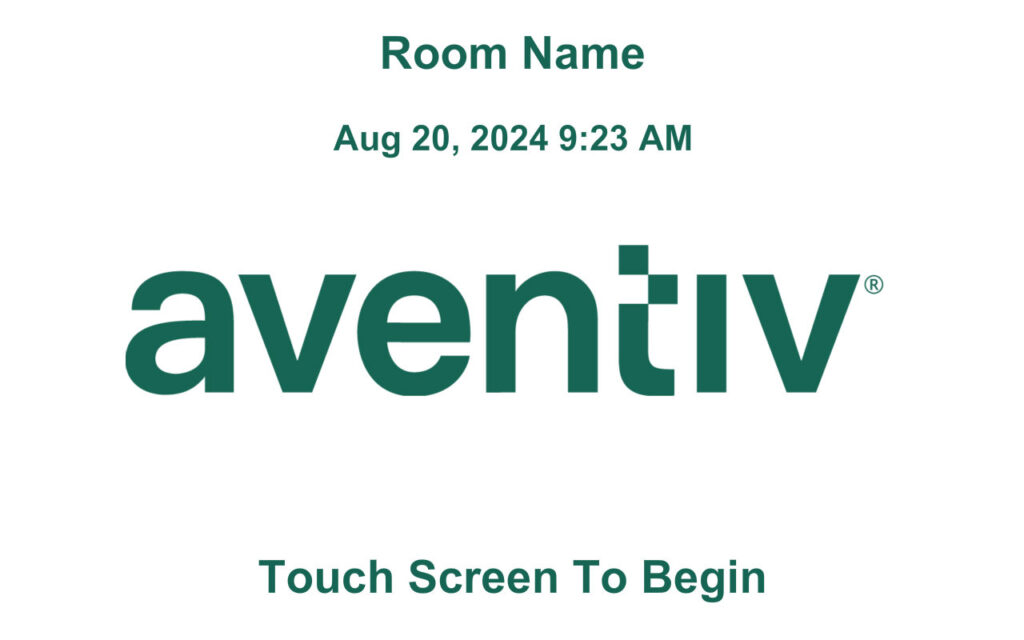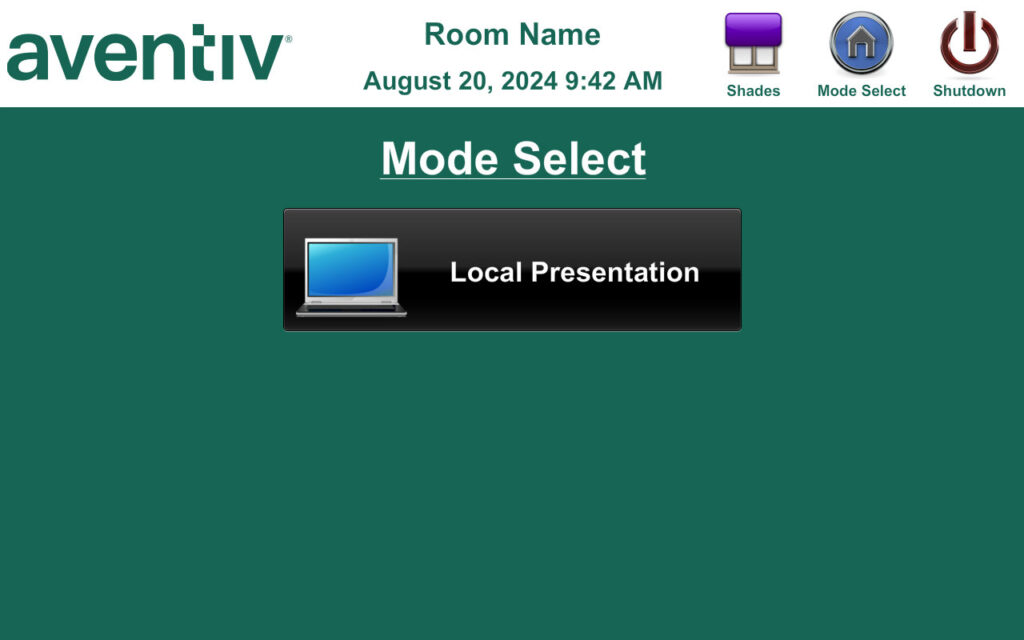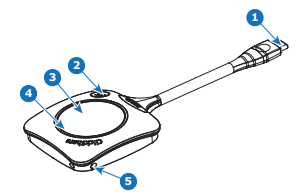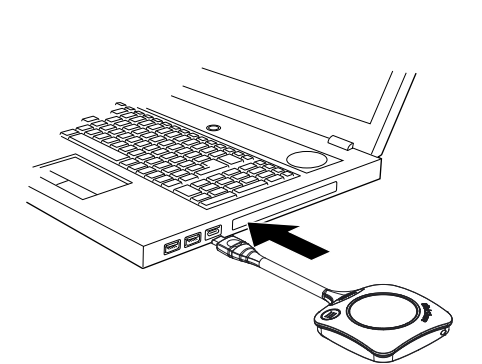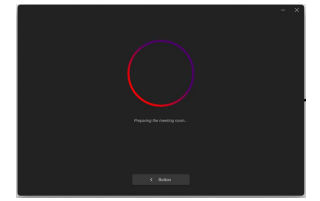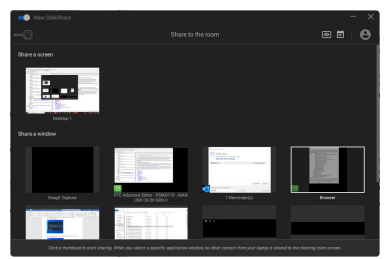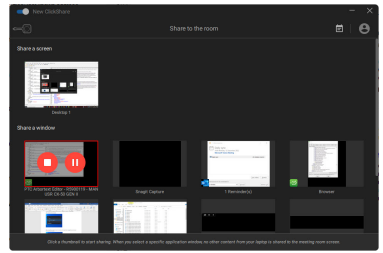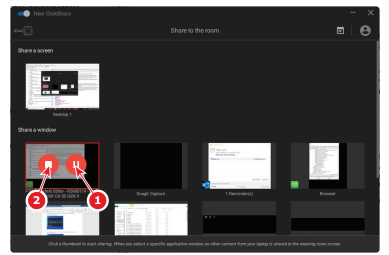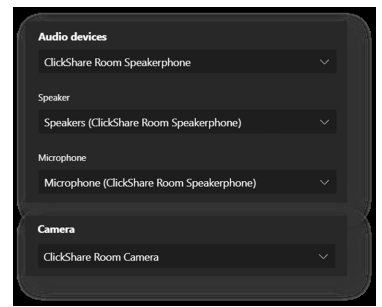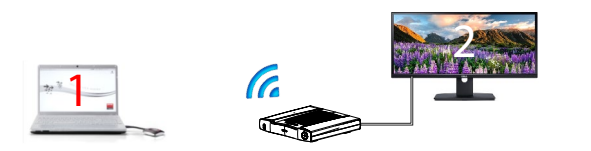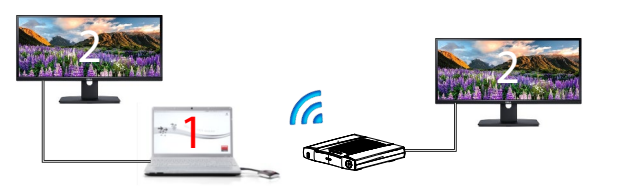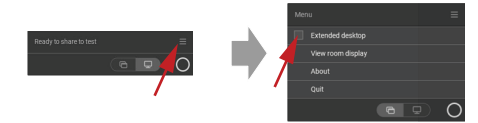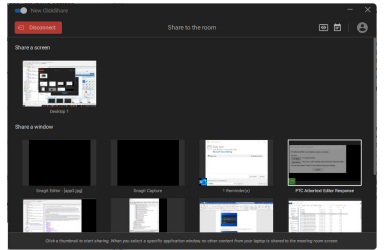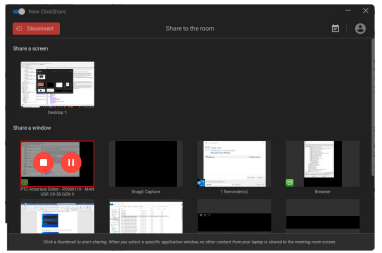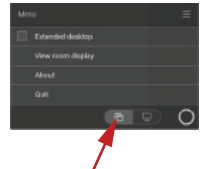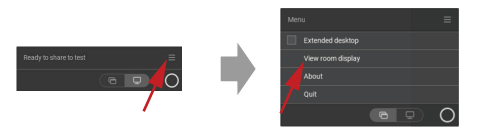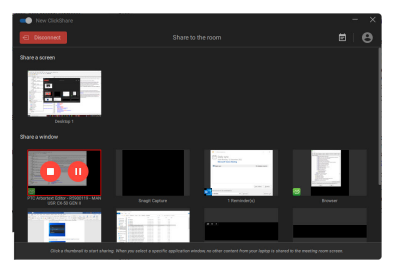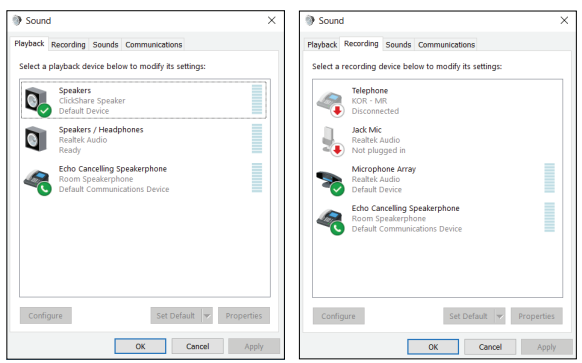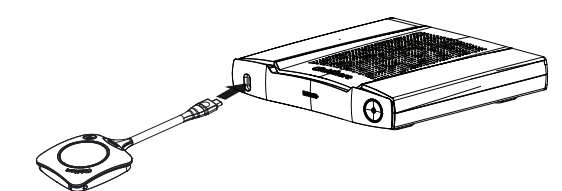Basic functionality
When entering a meeting room equipped with ClickShare and if the display is not in screensaver mode, the ClickShare wallpaper is shown on the display. The content of the wallpaper depends on the setup. Connected peripherals to the Base Unit and their status are indicated on the wallpaper. Starting to use ClickShare is now very simple.
To start using CX-50 Gen2 with a Button
1. Take a Button and insert the Button into a USB port of your laptop. Depending on the USB port on your
laptop a convertor must be used. This convertor is not delivered by Barco.